从计算机录制音频的 5 种简单方法
录制音频或语音已成为我们日常生活的一部分,因为我们经常通过视频会议、播客、在线课程等方式与他人联系。无论您使用Mac还是Windows 11/10/8/7计算机,您都可以轻松地通过麦克风录制语音。但如果您没有合适的录音机,捕获内部音频可能会很麻烦,尤其是对于 Mac 用户而言。幸运的是,这篇文章提供了 5 种方法来帮助你 录制音频 在 Mac、Windows PC 上享受高音质,并且免费在线。
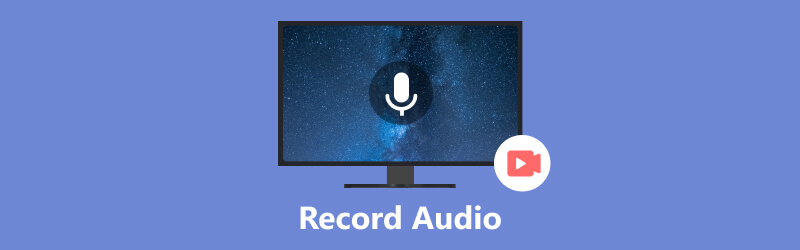
- 指南清单
- 第 1 部分:使用语音备忘录在 Mac 上录制音频
- 第 2 部分:使用 QuickTime Player 在 Mac 上捕获声音
- 第 3 部分:在 Mac 和 Windows 上录制音频的最佳方法
- 第 4 部分:使用录音机在 Windows 上录制音频
- 第 5 部分:在线录制音频和语音
- 部分 6. 如何从计算机录制音频的常见问题解答
第 1 部分:如何使用语音备忘录在 Mac 上录制音频
内置录音工具, 语音备忘录,对于 Mac 用户捕获音频很有用。有了它,您可以使用 Mac 作为录音设备来轻松捕捉您的声音。它可以从麦克风、支持的耳机或外部麦克风录制音频。您的录音可以在使用同一帐户登录的所有 Apple 设备之间同步。
在 Mac 上找到“语音备忘录”应用并将其打开。您可以单击 记录 按钮来录制你的声音。使用带有 Touch Bar 的最新 MacBook Pro,您可以使用其功能在 Mac 上开始录音。
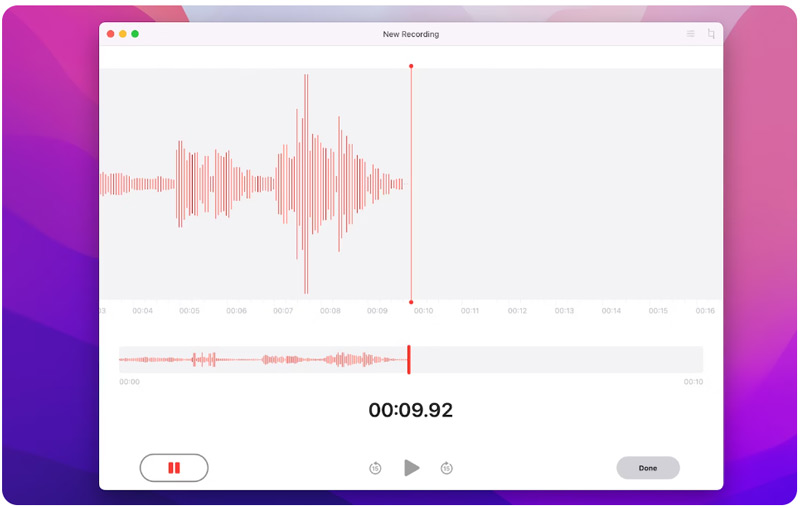
您可以通过单击自由暂停录音 暂停 按钮。点击 恢复 当你想继续的时候。
点击 完毕 右下角的 以完成 Mac 上的录音。您可以在以下位置播放和编辑录音 优先.
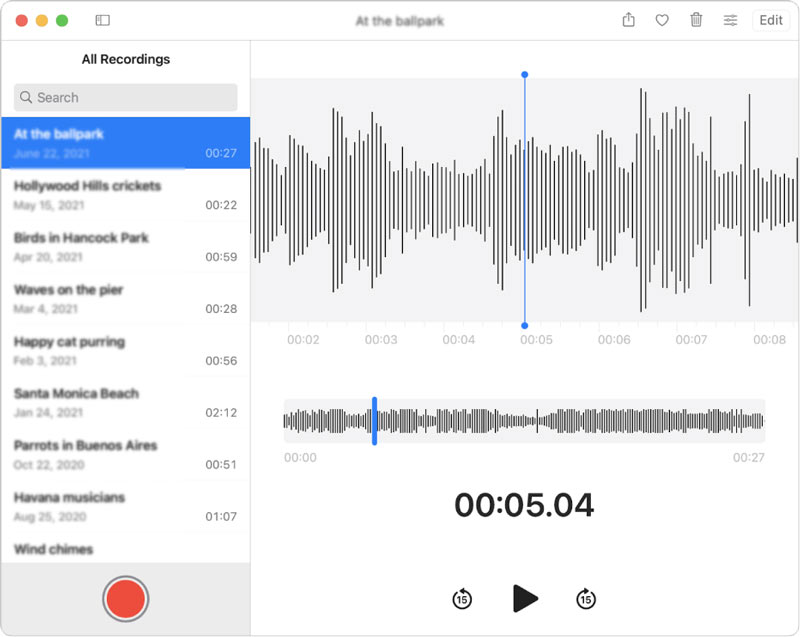
建议使用语音备忘录来捕捉您的想法和备忘录。它可以让您在 Mac 上捕获压缩和无损音频。但这款 Mac 录音机无法捕获某些音乐应用和社交媒体的声音。
第 2 部分:如何使用 QuickTime Player 在 Mac 上免费录制音频
除了语音备忘录之外,Mac 还有另一个用于音频和屏幕录制的内置工具。这是 QuickTime 播放器 主要用于播放视频。 QuickTime Player 具有新的音频录制功能,允许用户在 Mac 上捕获声音。您可以按照以下步骤在 Mac 上使用 QuickTime 捕获音频。
打开QuickTime Player,点击顶部 文件 菜单并选择 新录音 选项。
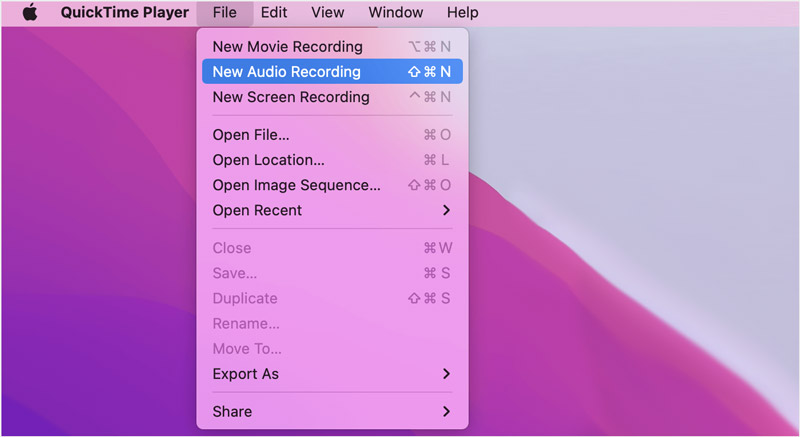
点击 选项 旁边的弹出菜单 记录 按钮来选择您喜欢的录音质量和所需的麦克风。
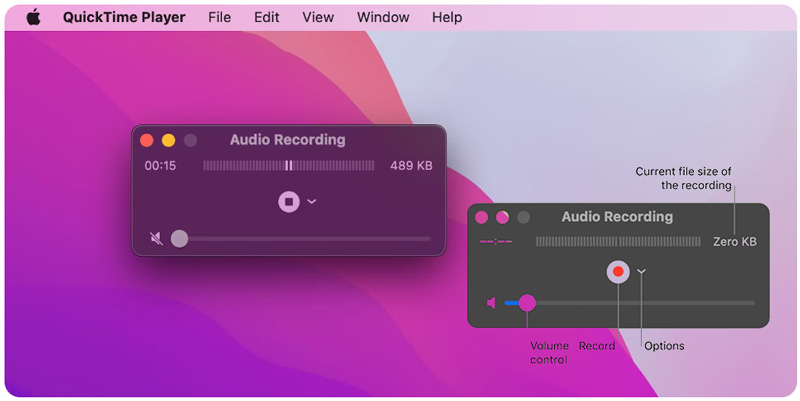
您可以通过单击来调整音量并开始录音 记录 按钮。打 停止 当你想完成它时按钮。您可以单击 文件 菜单及使用 节省 保存录音、命名并选择位置。
QuickTime Player 具有用户友好的界面和易于使用的音频和屏幕录制功能。它还提供了一些基本的编辑选项,用于修剪或分割录音、重新排列剪辑以及根据您的需要添加新的音频剪辑。但 QuickTime 不允许您从 Mac 捕获内部系统音频。
第 3 部分。在 Mac 和 Windows 11/10/8/7 计算机上录制音频的最佳方法
如果您更喜欢从 Mac 或 Windows 计算机捕获具有源音质的内部系统音频的方法,您可以使用强大的 ArkThinker Screen Recorder。它可以高质量地捕获计算机屏幕和音频。对于音频录制,它可以让您轻松地从计算机系统音频、麦克风或两者捕获声音。此外,它可以轻松录制您的手机屏幕。您可以免费将其下载到计算机上并开始录音。
打开ArkThinker屏幕录像机并选择其 录音机。它还提供了捕获计算机屏幕、游戏、网络摄像头、手机等的选项。

此录音机可让您捕获计算机上播放的语音或音频。您可以启用 系统声音、麦克风、 或根据您的需要两者兼而有之。

点击 记录 按钮可在 Mac 或 Windows 计算机上录制音频。点击 停止 完成后单击按钮并检查录音文件。您可以收听捕获的音频并对其进行编辑。

第 4 部分. 如何通过录音机在 Windows 11/10/8/7 PC 上录制音频
作为 Windows 用户,您可以依靠预装的录音实用程序, 录音机,通过内置麦克风或外接麦克风捕捉您的声音。
按 视窗 键并使用其 搜索 特征来查找 语音/录音机 您计算机上的应用程序。按 Enter 键将其打开。
授予录音机访问您计算机麦克风的权限。点击 记录 按钮开始录音。您可以通过单击暂时停止录音 暂停 按钮。要结束录制过程,您可以单击 停止 按钮。您的录音将自动保存为 M4A 文件在 录音 文档下的文件夹。
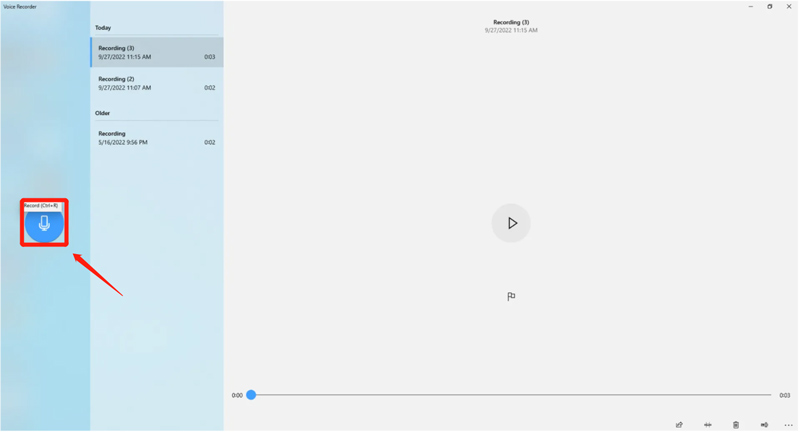
第 5 部分:如何免费在线录制音频和语音
互联网上还提供许多免费录音机来在线捕捉声音。一种流行的选择是 Apeaksoft 免费录音机,它允许您直接从计算机上的网络浏览器录制内部和外部音频。以下是如何使用它在 Mac 或 Windows PC 上录制音频。
打开网络浏览器,搜索 Apeaksoft 免费录音机,然后转到其产品页面。点击 开始录音 按钮下载用于在线录音的小型启动器。
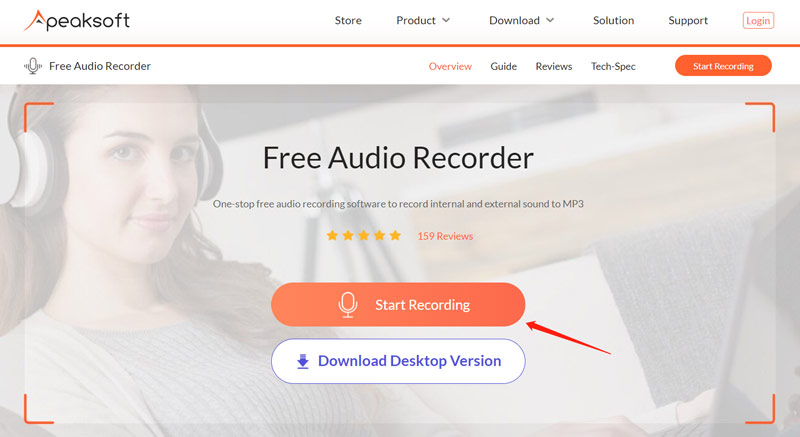
默认情况下,这款免费的在线录音机将从内部音频和麦克风捕获声音。您可以点击 系统音频 或者 麦克风 根据您的需要禁用一项。之后,单击 记录 按钮来在线录制音频或您的声音。您可以自由暂停或停止录制过程。
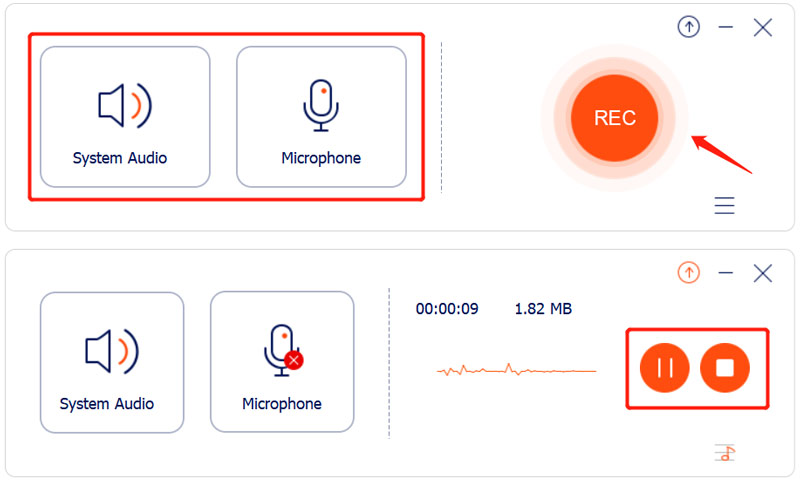
Apeaksoft 免费录音机允许您直接收听和编辑录制的音频。录音将保存在 MP3 格式。
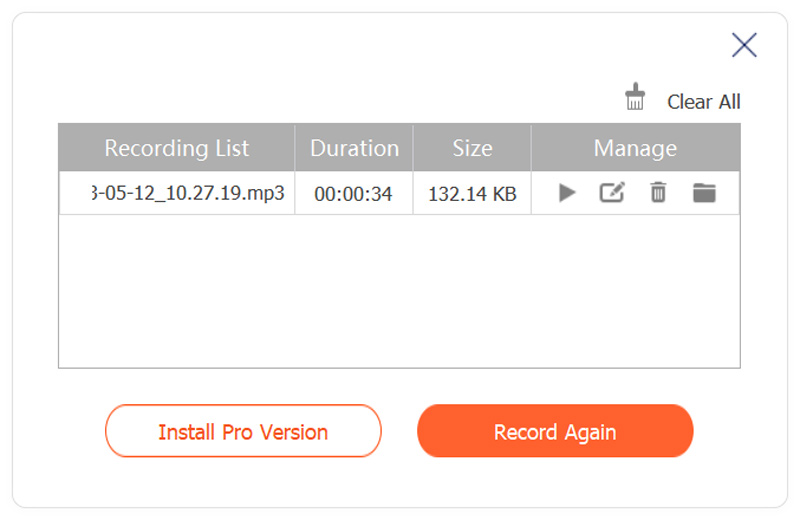
第 6 部分:如何在 Mac 和 Windows 上录制音频的常见问题解答
iPhone 有内置录音机吗?
是的。 iPhone 配备了一个名为“语音备忘录”的内置录音工具。您可以使用该应用程序 在 iPhone 上捕捉音频 轻松。您还可以使用 iOS 屏幕录制功能来录制 iPhone 屏幕和声音。
如何在 Android 手机上录制音频?
到 在 Android 上录制音频 设备,您可以使用 Google Play 中的一些第三方录音机应用程序。此外,您还可以在 Google 幻灯片上进行画外音和录制音频。
GarageBand 可以在 Mac 上录制内部音频吗?
GarageBand 是一款原生 Apple 应用程序,可让您在 Mac 上录制多轨音频。它可以让您根据需要录制音频、混合、同步和调整捕获的音轨。但GarageBand本身并不支持内部音频录制。
结论
许多 声音录制 有一些工具可用于在 Mac、Windows PC 和在线上捕获音频。您可以使用内置工具或免费软件来录制用于各种目的的高质量音频文件。
你怎么看这个帖子?点击评价这篇文章。
出色的
评分: 4.9 / 5(基于 314 票)



