5 个捕捉动画 GIF 的最佳 GIF 屏幕录像机
图形交换格式 (GIF) 是一种支持静态和动画图像的小格式。它通常用于发送与当前感受、情绪和情况相关的消息。事实上,它用于消息应用程序和社交媒体平台。它提供了另一种表达感受和情感、突出要点、说明某些内容以及整合动画的方式。
随着这种格式的流行,您是否考虑过创建自己的格式?你知道如何做吗 录制 GIF?一些用户使用设备上的屏幕录制应用程序制作 GIF。将视频保存为 GIF 格式可以帮助您传达有关视频的故事。借助提供的 GIF 录制器,您可以轻松录制屏幕并将其保存为动画 GIF 文件。请查看以下这些用于在不同设备上创建动画 GIF 的出色录制应用程序!
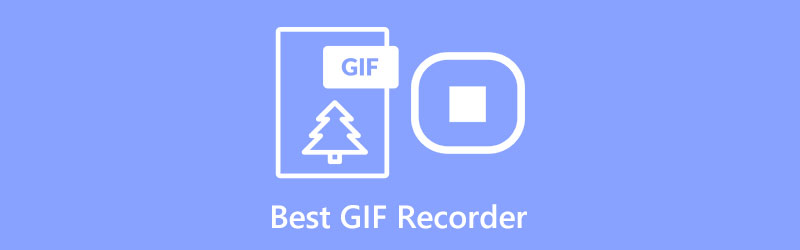
- 指南清单
- 第 1 部分:Windows 上最好的 GIF 录制器
- 第 2 部分:Mac 上最好的 GIF 录制器
- 第 3 部分:最佳 GIF 在线录制器
- 第 4 部分:最佳 GIF 录制应用程序
- 第 5 部分. 如何使用 ArkThinker 录制 GIF
- 第 6 部分. 有关 GIF 录制器的常见问题解答
第 1 部分:Windows 上最好的 GIF 录制器
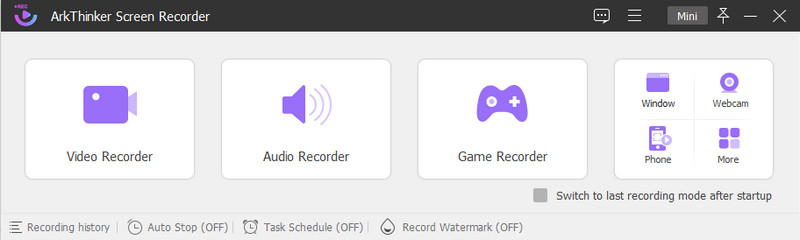
如果您想要一个功能强大的屏幕录制应用程序,该应用程序提供易于使用的屏幕录制内置功能,您可以信赖 ArkThinker Screen Recorder。该程序具有许多内置录音功能,这将使像您这样的初次用户受益。该程序使您能够录制整个屏幕并自定义您想要捕获的屏幕区域。另一件事是,您可以使用覆盖您的脸部并将您的声音合并到录音过程中。最重要的是,它使您能够通过录制计算机屏幕将屏幕录制为 GIF。在继续录制过程之前,您要做的最后一件事是选择 GIF 作为输出格式。您可以在录制期间或录制之后添加箭头、线条或任何想要合并到项目中的元素。采用最新的加速技术,确保您可以轻松无忧地记录您的屏幕活动。
- 它有许多内置录音功能
- 它允许用户设置任务计划、设置录制长度、文件大小和结束时间
- 屏幕录制的输出中没有包含水印
- 它可以录制您的计算机屏幕并生成高质量的输出,您可以将其转换为 GIF 文件
- 允许用户全屏或定制录制GIF内容,并实时绘图
- 它具有强大的编辑功能
- 它支持流行的媒体文件格式
- 使用付费版本可以完全访问该程序
第 2 部分:Mac 上最好的 GIF 录制器
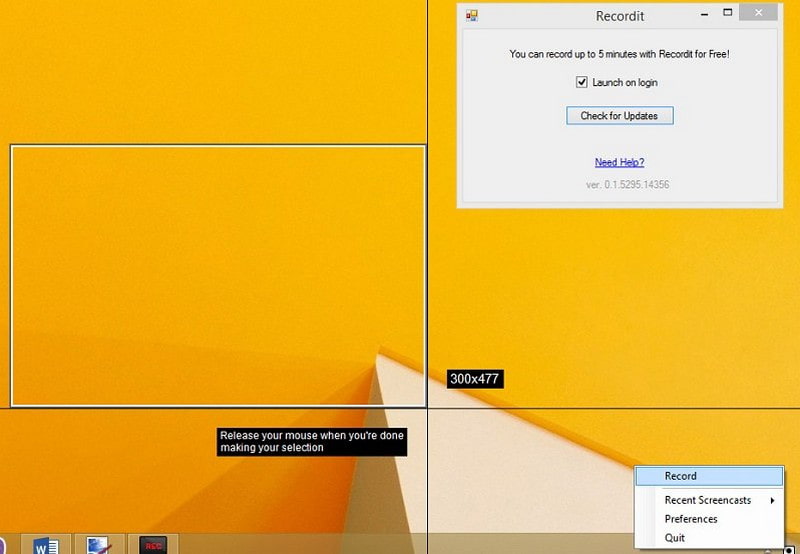
Recordit是一款轻量、实用、专业的屏幕录制应用程序,可以录制GIF Mac设备。它可以捕获屏幕上的所有内容并生成高质量的屏幕录制输出。您可以根据自己的喜好使用整个屏幕、部分屏幕或单个应用程序窗口录制视频。此屏幕录制应用程序是一个基于 GIF 的截屏程序,可让您录制长达 5 分钟的内容。但是,它没有编辑工具来更改屏幕录制的输出。此外,您的输出将保存在云存储中,以便更轻松地在不同的社交媒体平台上共享。
- 免费使用、无广告、无水印录制
- 它可以创建和录制 GIF
- 它使用户能够在不同平台上共享屏幕录制的输出
- 它没有编辑工具
- 免费版本只有有限的帧速率并且没有密码保护
- 在免费试用版中,它限制用户最多录制五分钟
- 订阅专业版即可享受无限时间录音和附加功能
第 3 部分:最佳 GIF 在线录制器
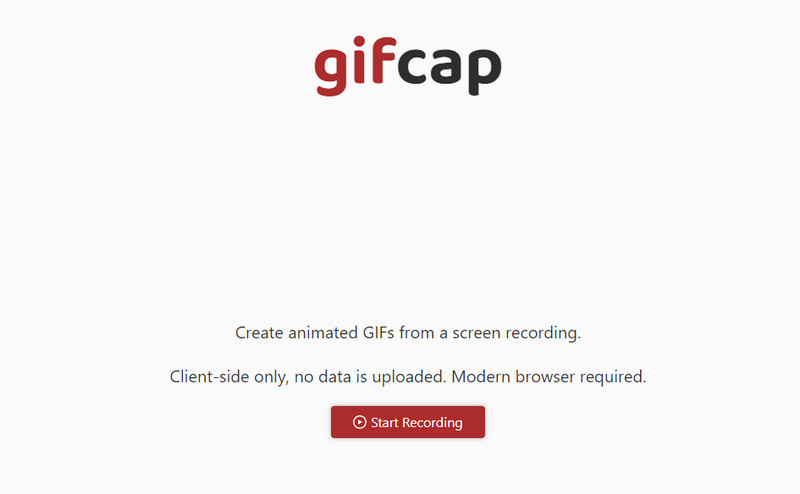
如果您更喜欢使用基于网络的工具直接在线录制 GIF,您可以依靠 Gifcap。此 GIF 屏幕录像机可从屏幕录制中创建动画 GIF。它适用于 Google Chrome、Firefox、Edge 和 Safari 等现代浏览器。它不需要您安装任何东西,没有臃肿软件,也没有更新。通过录制,您可以选择是否录制 chrome 选项卡、窗口或整个屏幕。录制后,它有一个渲染选项,可将您带到另一个部分,允许您编辑屏幕录制的输出。编辑选项可让您裁剪必要区域,尤其是放置 GIF 输出的位置。完成后,您可以下载屏幕录制的 GIF 输出并将其放在桌面文件夹中。
- 免费使用,无需安装
- 它适用于 Google Chrome、Firefox、Edge 和 Safari
- 它使用户能够录制整个屏幕或选择单个窗口
- 通过可视化拖放即可轻松裁剪
- 它仅具有有限的编辑功能
第 4 部分:最佳 GIF 录制应用程序
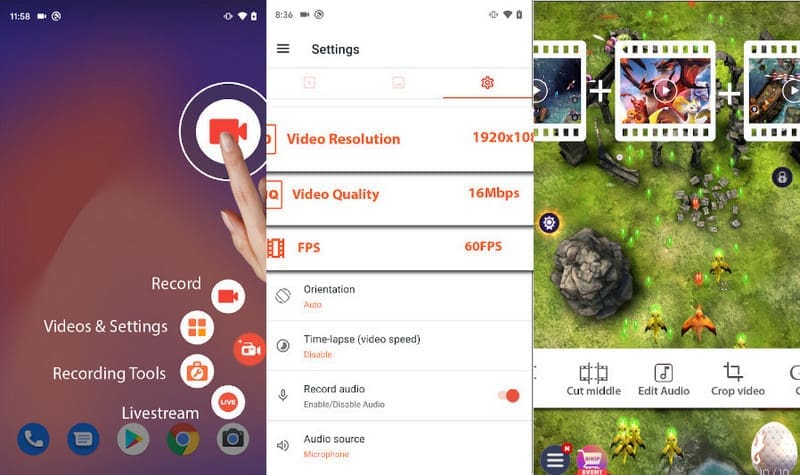
AZ Screen Recorder 是一款适用于 Android 设备的屏幕录像机。它具有用户友好的界面,可以轻松控制和导航。该屏幕录像机可让您捕获屏幕活动并生成高质量的视频输出。它具有内置编辑工具和浮动按钮,使录制变得轻松、流畅、无忧。这样做的好处是它没有时间记录应用程序,因此您可以记录任意时间。此应用程序可以将屏幕录制为 GIF,您的屏幕录制输出可以转换为 GIF。此外,您还可以裁剪、剪切、修剪和添加文本来提升您的项目。
- 它具有浮动按钮,允许用户轻松开始和停止录制
- 它提供的编辑功能可以帮助您更改屏幕录制的 GIF 输出
- 它有多种视频质量、分辨率和帧速率选择
- 去除广告需要使用付费版本
- 存在浮动按钮无法正常使用的情况
第 5 部分. 如何使用 ArkThinker 录制 GIF
本部分将提供有关如何使用 ArkThinker 屏幕录像机录制 GIF 的指导指南。
要获得完整的访问权限,请将该程序下载并安装到您的设备上,无论您使用的是 Mac 还是 Windows。安装过程完成后,继续打开程序即可开始。
打开程序后,您将看到不同的内置录音功能,但选择 录像机。接下来,屏幕上会显示各种自定义编辑设置。您无需打开 系统声音 和 麦克风 因为你只录制一个 GIF。
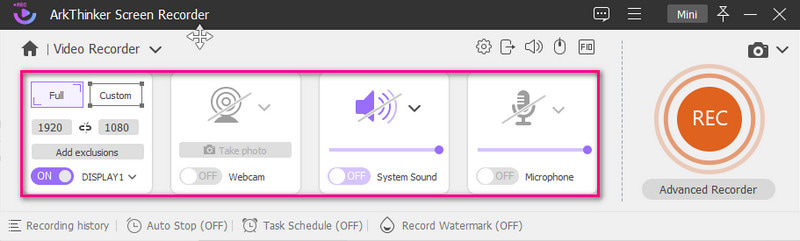
前往 设置 图标,以及一个新的 优先 窗口将出现在您的屏幕上。从那里选择 输出,继续进行 视频设置 并选择 动图 作为输出格式。确定后,点击 好的 按钮保存更改。
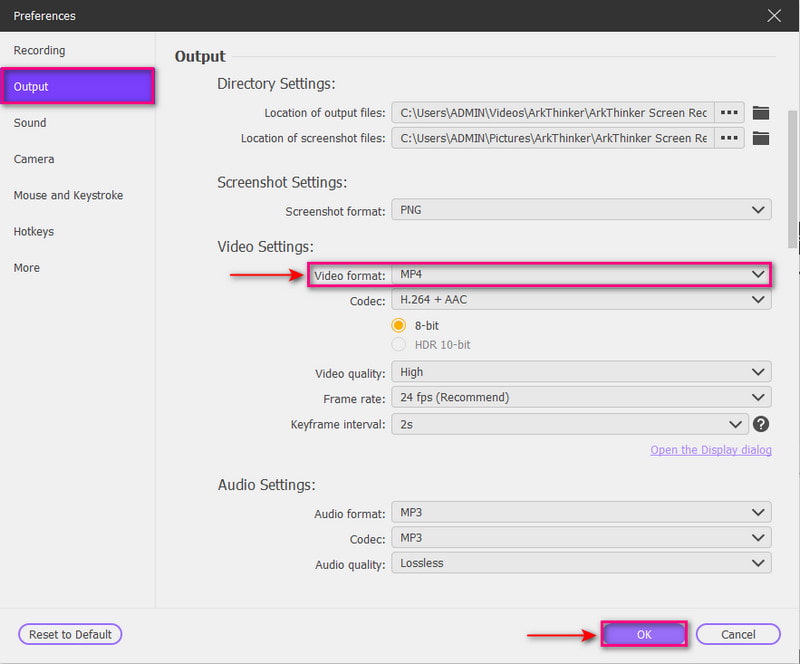
打 记录 按钮开始在屏幕上录制 GIF。在录制过程中,您可以添加矩形、箭头、线条或其他元素以合并到输出中。完成后,点击 停止 按钮,并预览屏幕录制结果。满意后,点击“保存”按钮将录音保存为动画 GIF 文件格式。
第 6 部分. 有关 GIF 录制器的常见问题解答
GIF 的目的是什么?
GIF 通常在互联网上用于显示图形和徽标。它支持基本的文本、动画和信息,使其在社交网站上很受欢迎。
什么是GIF录制?
GIF 记录器是可以捕获屏幕活动的应用程序,特别是图形交换格式 (GIF) 文件。它允许用户录制视频、动画以及屏幕上的任何内容。
GIF 与视频有何不同?
GIF 提供由一系列压缩图像组成的移动内容。相比之下,视频具有帧块,具体取决于用户选择的格式。
结论
市场上有很多屏幕录制应用程序,但并不是所有的都可以录制 GIF。这篇文章教你什么是屏幕录像机 录制 GIF 顺利。这些 GIF 录制器可以在 Windows 和 Mac 以及移动设备上在线工作。你在等什么?开始录制您的 GIF,并在评论部分告诉我们您的想法!
你怎么看这个帖子?点击评价这篇文章。
出色的
评分: 4.9 / 5(基于 314 票)
相关文章
- 录视频
- 在 Mac 计算机上录制屏幕或视频的详细指南
- 捕捉游戏玩法的最佳游戏录制器 [可靠的工具 + 评论]
- 适用于 Windows、Mac、iPhone 和 Android 的最佳屏幕录像机
- 适用于 Windows、Mac、iPhone 和 Android 的最佳屏幕录像机
- 适用于 Windows、Mac、iPhone 和 Android 的最佳屏幕录像机
- 在 Android 手机或平板电脑上进行屏幕录制的可行方法
- 告诉您如何在 Chromebook 上进行屏幕录制的 3 种最佳方法
- Apowersoft屏幕录像机:一次录制屏幕和音频
- 如何在电脑和手机上录制TikTok视频
- 在 Apple 设备上录制 Facetime 音频的快速方法



