oCam 屏幕录像机评论与替代方案
无论您是想创建教程、捕捉游戏中的重要时刻,还是录制视频会议,拥有一个可靠的屏幕录制工具都是必不可少的。当您在线搜索屏幕录像机时,您可能会得到 oCam录音机 推荐。这篇文章提供了详细的 oCam 屏幕录像机评论。您可以了解其主要特点、优点、缺点以及其他相关信息。
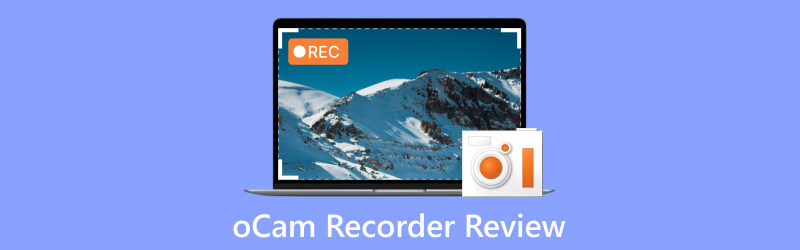
- 指南清单
- 第 1 部分. 什么是 oCam 屏幕录像机
- 第 2 部分:oCam Recorder 的优点和缺点
- 第 3 部分. 如何使用 oCam 屏幕录像机
- 第 4 部分:最佳 oCam 录音机替代方案
- 第 5 部分. oCam Screen Recorder 常见问题解答
第 1 部分. 什么是 oCam 屏幕录像机
oCam 屏幕录像机是一款流行且用户友好的软件,可让您以高质量捕获计算机屏幕。无论您是想录制游戏过程、创建教程还是捕获视频会议,oCam 都提供各种功能来满足您的需求。其直观的界面和广泛的定制选项在休闲和专业用户中广受欢迎。 oCam 录像机支持 Windows 7、8 和 10。
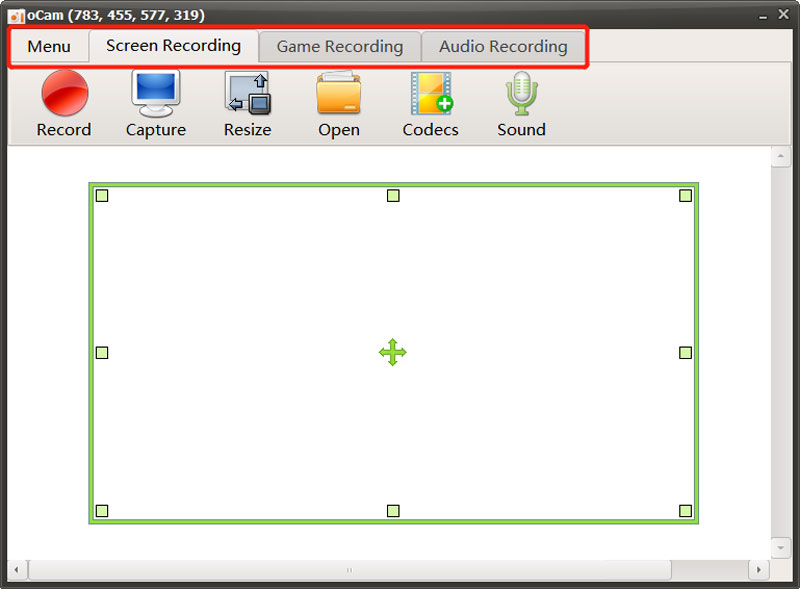
oCam 录像机的主要特点
oCam 屏幕录像机提供三个主要选项, 屏幕录制, 游戏录制, 和 声音录制,根据您的具体要求定制您的录音。您可以选择录制区域,无论是整个屏幕还是特定部分。这种灵活性使您可以专注于相关内容,而无需捕获计算机屏幕上不需要的元素。
oCam 提供调整大小功能,可直接捕获屏幕以供 YouTube 上传。它可以让您录制高分辨率视频,甚至高达 8K UHD。此外,它还允许您自由自定义视频和音频编解码器设置。您可以将屏幕录制保存为流行的格式,例如 MP4、MKV、M4V、MOV、FLV、VOB、AVI 等。此外,oCam 可以录制来自各种来源的音频,例如系统声音、麦克风或两者,提供全面的多媒体录制体验。
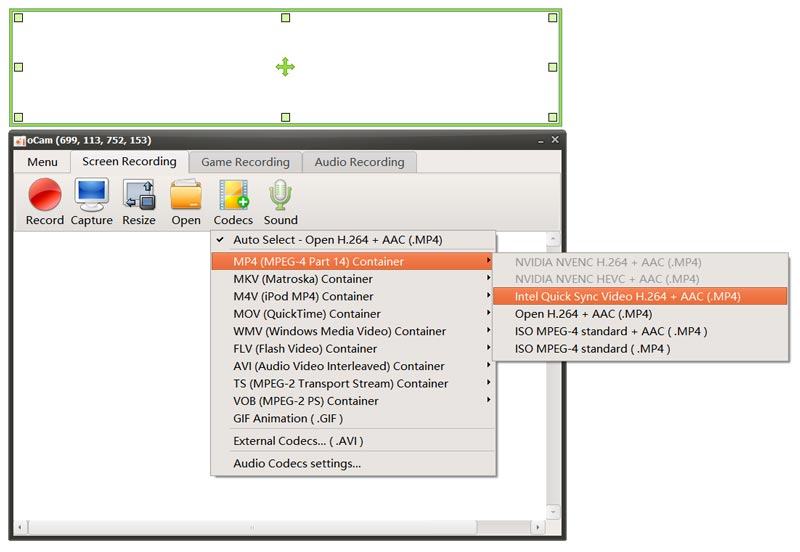
oCam 屏幕录像机使用户能够将网络摄像头片段叠加到其录制内容上。对于想要为视频添加个人风格的教程创建者或游戏玩家来说,此功能非常方便。为了增强录制体验,oCam 允许您为开始、停止、暂停等功能定义自定义热键。该功能可以快速、无缝地控制录制过程。它还提供了其他有用的选项,以确保您轻松录制高质量的视频。
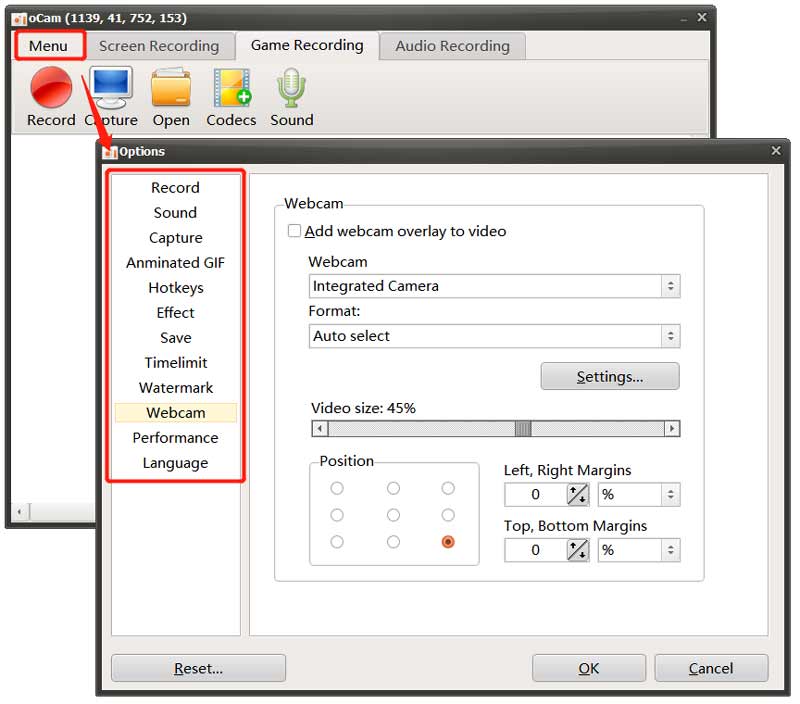
下载 oCam 屏幕录像机
你应该去官方 奥软件 网站下载 oCam 屏幕录像机。当您到达该页面时,将鼠标悬停在 奥卡姆 选项卡,然后单击 下载 选项。向下滚动到 oCam 免费下载 部分,点击下载按钮即可进入具体下载页面。
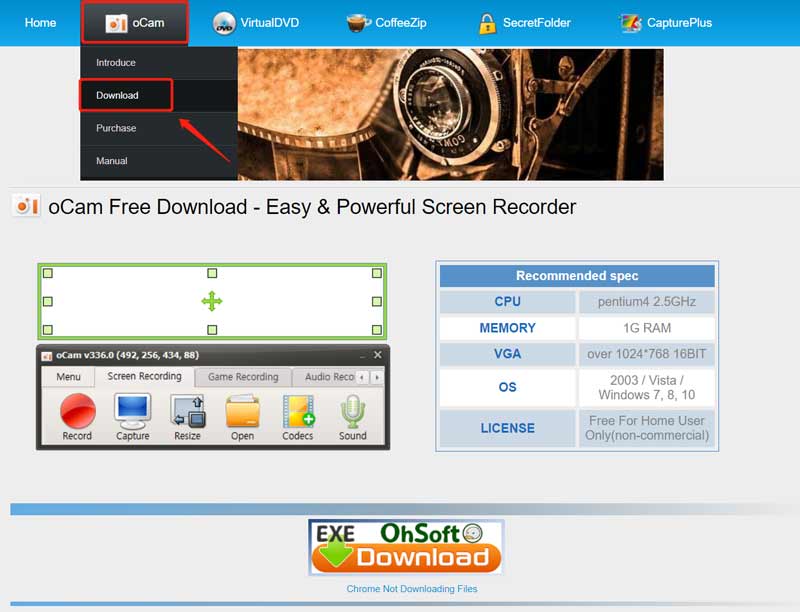
点击 下载 oCam 产品旁边的按钮开始下载录像机。
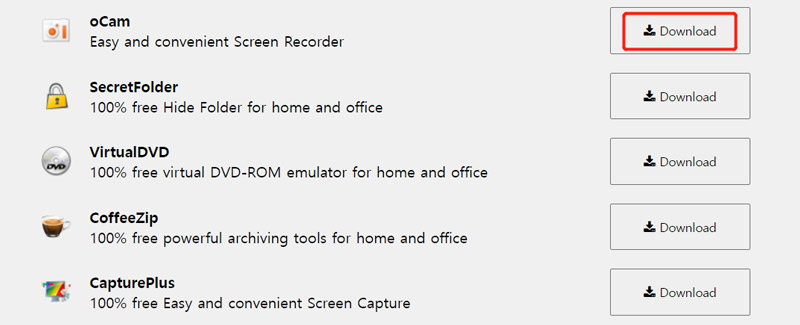
第 2 部分:oCam 屏幕录像机的优点和缺点
在下载 oCam 录音机之前,您可能想了解它的优点和缺点。本部分将讨论其优点和缺点,以帮助您决定是否使用它。
oCam录像机的优点
oCam 的接口 屏幕录像机 干净、直观且易于导航。无论您是新手还是经验丰富的用户,您都会发现操作简单。
oCam 提供出色的录制质量,捕捉细节清晰、动作流畅的视频。这一点至关重要,尤其是对于需要专业输出的游戏玩家和内容创作者而言。
与其他屏幕录像机相比,oCam 是轻量级的,并且需要最少的系统资源。这可确保流畅的录制性能,而不会导致系统速度变慢。此外,oCam 屏幕录像机还为不同平台提供多种输出。
oCam录音机的缺点
oCam 缺乏基本的编辑功能,无法让您直接编辑屏幕录像。您需要专用的视频编辑软件才能获得广泛的视频编辑功能。使用 oCam 屏幕录像机时,您可能会收到许多广告提示。
oCam 的一大缺点是缺乏直播支持。如果您想将屏幕录制直播到 Twitch 或 YouTube 等平台,则必须探索其他软件选项。
oCam 屏幕录像机仅兼容 Windows 系统,例如 Windows 10、Windows 8 和 Windows 7。到目前为止,您无法在 Windows 11 或 macOS 计算机上使用它。
第 3 部分. 如何使用 oCam 屏幕录像机
要开始录制,您可以启动 oCam 屏幕录像机并根据需要选择屏幕录制、游戏录制或音频录制。您可以自由调整录制区域以捕获计算机屏幕。另外,您还可以前往 菜单 自定义各种设置。
点击 记录 按钮开始捕获。录制过程中,您可以点击截图 捕获 按钮。您的录音文件将自动存储在计算机上的 oCam 文件夹中。您可以点击 打开 以便快速找到他们。
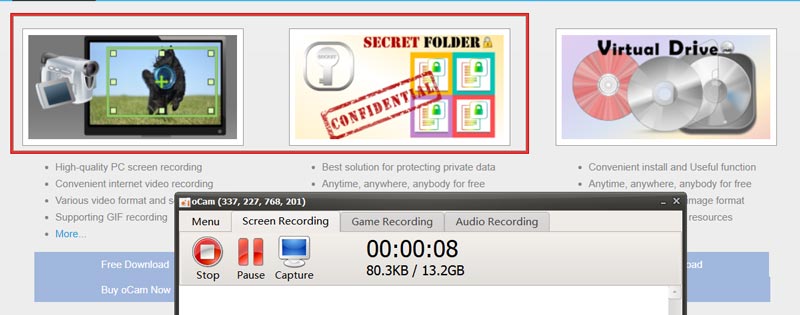
第 4 部分:捕获屏幕的最佳 oCam 录像机替代方案
假设您对 oCam 屏幕录像机的录制功能不满意,或者您更喜欢使用录像机在 Mac 上捕获视频和音频。在这种情况下,您可以转向最好的 oCam 录像机替代方案, ArkThinker Screen Recorder。它提供了更高级的录制和编辑功能。除了在 Windows 和 Mac 计算机上捕捉高质量录音之外,它还可以让您录制 iPhone 和 Android 手机屏幕。

在您的 Mac 或 Windows PC 上免费下载此 oCam 屏幕录像机替代方案。启动它并选择您要使用的特定记录器工具。您可以自由调整视频和音频录制设置,然后单击 记录 按钮开始捕捉。

选择其 电话录音机 当您需要捕获 iOS 或 Android 设备上发生的活动时。它还具有网络摄像头功能,可以将您的脸部放入录音中。此外,这个 oCam 替代品还提供许多常用的编辑功能。您可以使用它们直接编辑您的视频或 录音.

第 5 部分. oCam Screen Recorder 常见问题解答
oCam 屏幕录像机使用安全吗?
oCam 通常被认为可以安全地用作屏幕录像机。但是,从信誉良好的来源下载软件并确保您的设备上安装了可靠的防病毒程序始终很重要。在安装和使用oCam屏幕录像机之前,您应该阅读用户评论并检查软件的真实性。
oCam 录音机是免费的吗?
您可以免费下载 oCam 并使用其录制功能。但其免费版本有功能限制和广告。 oCam 正式版售价 1 PC/$39.00 美元。
如何使用 oCam 捕获动画 GIF?
打开 oCam 并选择屏幕录制。单击编解码器并选择 GIF 动画选项。然后单击“录制”按钮以使用 oCam 捕获 GIF 文件。
结论
屏幕捕获允许您拍摄快照或记录计算机屏幕的内容。当您想要共享特定信息或解决问题时,它会很有帮助。这篇文章给你详细介绍 oCam 屏幕录像机评论。您可以检查其录音功能并确定它是否适合您的特定用例。
你怎么看这个帖子?点击评价这篇文章。
出色的
评分: 4.9 / 5(基于 473 票)
相关文章
- 录视频
- [已解决] 如何在 Instagram 上顺利录屏视频
- 适用于 Windows 和 Mac 的 4 个最佳鼠标移动记录器
- 如何使用 Adobe Screen Recorder 录制您的内容
- 适合 Ubuntu 用户的 7 个在线和离线 Ubuntu 屏幕录像机
- 关于 Mobizen 屏幕录像机的评论和您需要知道的一切
- 走进Xbox Game Bar:它为何如此出名?
- Bandicam 评论:功能、特性和替代方案
- 如何在 Xbox One、Series S 和 Series X 上录制游戏玩法
- 如何在 Windows 11/10/8/7 PC 和 Mac 上录制 Steam 游戏
- 最佳摄像机推荐:软件和硬件



