7 个你不容错过的最佳在线和离线 Ubuntu 屏幕录像机
您可能已经了解了很多用于 PC 或 Mac 电脑的屏幕录像机。因此,这篇文章旨在确定最好的 Ubuntu 屏幕录像机。作为一个 Linux 发行版,Ubuntu 是 Linux 入门者的首选之一。除了开源之外,该系统还简化了安装。然而,很难找到与该系统兼容的软件和应用程序。现在,我们开始具体的介绍。

- 指南清单
- 第 1 部分:介绍 Ubuntu 内置屏幕录像机
- 第 2 部分:4 个最佳离线 Ubuntu 屏幕录像机
- 第 3 部分:前 2 个在线 Ubuntu 屏幕录像机
- 第 4 部分:推荐:适用于 PC 和 Mac 的最佳屏幕录像机
- 第 5 部分:有关 Ubuntu Screen Recorder 的常见问题解答
第 1 部分:介绍 Ubuntu 内置屏幕录像机
好消息是,从 Ubuntu 18.04 开始,由于内置的屏幕录像机,您不需要额外的应用程序来捕获屏幕,并使用默认的 Gnome 桌面。它使您能够使用快捷方式录制全屏。请记住,它不会录制音频。
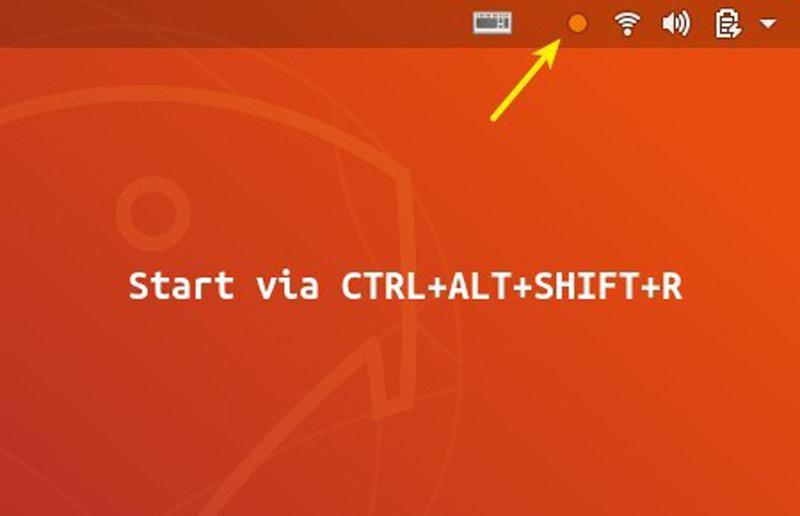
当您到达要在 Ubuntu 上录制屏幕的屏幕时,按 Ctrl + Alt + Shift + R 同时按下键盘上的按键。然后内置的 Ubuntu 屏幕录像机将立即工作。
如果您想停止录音,请按 Ctrl + Alt + Shift + R 一起。然后您可以在用户的视频文件夹中找到录制内容。
笔记: 默认情况下,录音的最大长度为 30 秒。要删除限制,请安装 Dconf编辑器 并运行它,导航到 org/gnome/settings-daemon/plugins/media-keys,然后单击并更改值 最大截屏长度 至 0。
第 2 部分:4 个最佳离线 Ubuntu 屏幕录像机
第一名:OBS
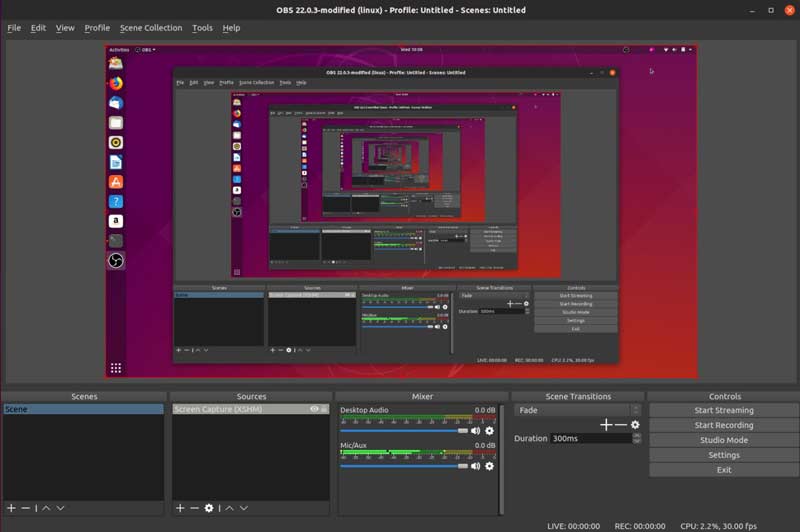
OBS 是 Ubuntu 上的开源屏幕录像机。许多视频博主、教师和小型企业使用它来制作教程视频。此外,游戏玩家更喜欢用它来传输他们的游戏玩法。
安装代码: sudo apt install obs-studio
OBS的主要特点
◆ 轻量、快速、免费。
◆ 录制整个屏幕、一部分或一个窗口。
◆ 使用快捷键控制进程。
◆ 在YouTube 上进行直播。
◆ 捕获鼠标点击。
前2名:卡扎姆
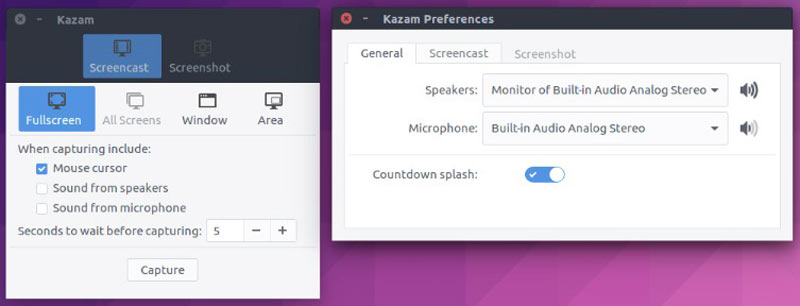
Kazam 是 Ubuntu 上另一个很棒的屏幕录像机。与 OBS 不同,该应用程序是为普通人和初学者设计的。一旦将其安装到桌面上,您就可以获得 GUI 的所有功能。
安装代码: 须藤 apt-get 安装 kazam
Kazam 的主要特点
◆ 轻量、快速、免费。
◆ 录制整个屏幕、一部分或一个窗口。
◆ 使用快捷键控制进程。
◆ 在YouTube 上进行直播。
◆ 捕获鼠标点击。
前 3 名:RecApp
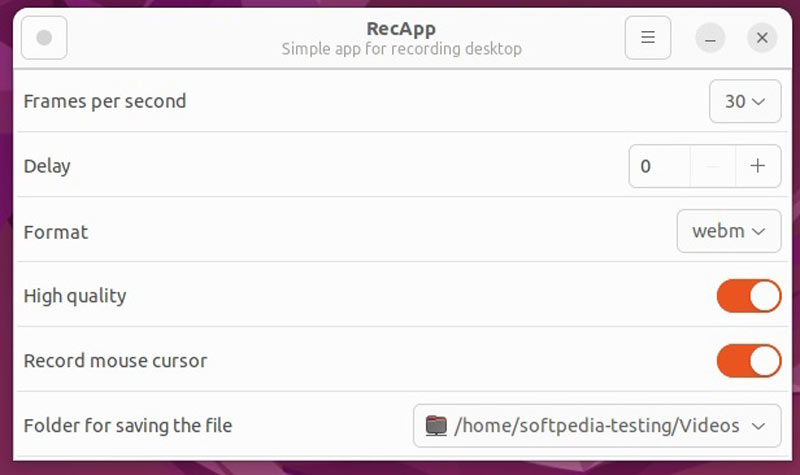
Ubuntu 有一些不错的屏幕录像机。 RecApp 就是这样一个应用程序,一个开源且免费的屏幕录像机应用程序。与其他开源项目不同,此应用程序使用一系列免费的 GStreamer 模块,但不使用 FFmpeg。
OBS的主要特点
◆ 调整帧速率、质量等。
◆ 在录音中添加倒计时。
◆ 根据需要选择录制区域。
◆ 从应用程序捕获音频。
◆ 是否记录光标。
前 4 名:RecordMyDesktop
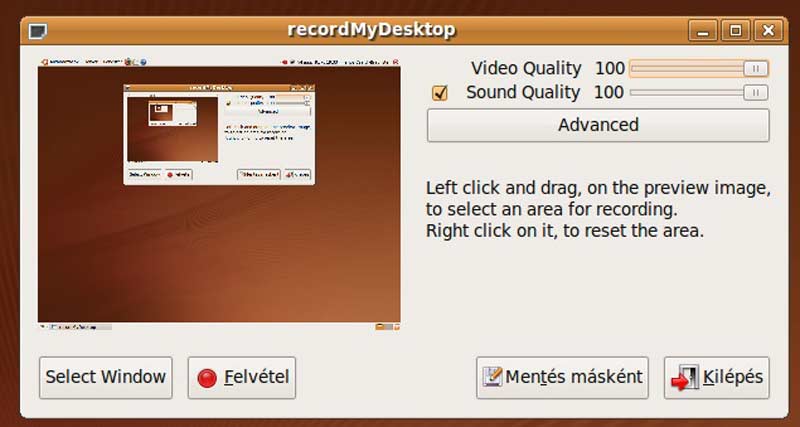
作为 Ubuntu 上最好的屏幕录像机之一,recordMyDesktop 试图变得易于使用,但也能有效地完成其主要任务。它包括两部分:一个用于执行基本任务的简单命令行工具,以及一个以可用方式公开功能的 GUI。
安装代码: sudo apt-get install gtk-recordmydesktop
RecordMyDesktop 的主要功能
◆ 录制整个屏幕或一个区域。
◆ 自定义选项以产生所需的结果。
◆ 随屏幕捕捉音频。
◆ 使用命令行录制屏幕。
◆ 以开放格式保存屏幕录制内容。
第 3 部分:前 2 个在线 Ubuntu 屏幕录像机
第 1 名:ArkThinker 免费屏幕录像机
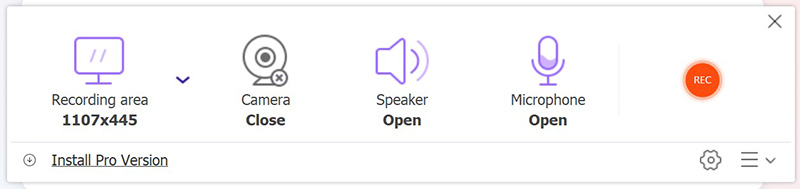
对于不喜欢在硬盘上安装应用程序的人来说,在线 Ubuntu 屏幕录像机是捕获桌面的另一种选择。 ArkThinker 免费屏幕录像机 绝对是一个不错的选择。尽管它是完全免费的,但它没有任何限制。
免费屏幕录像机的主要特点
◆ 在线录制您的Ubuntu 屏幕。
◆ 支持多种录音源。
◆ 可在主要网络浏览器中使用。
◆ 保持视频和音频质量。
◆ 提供基本的定制选项。
前 2 名:Screencastify
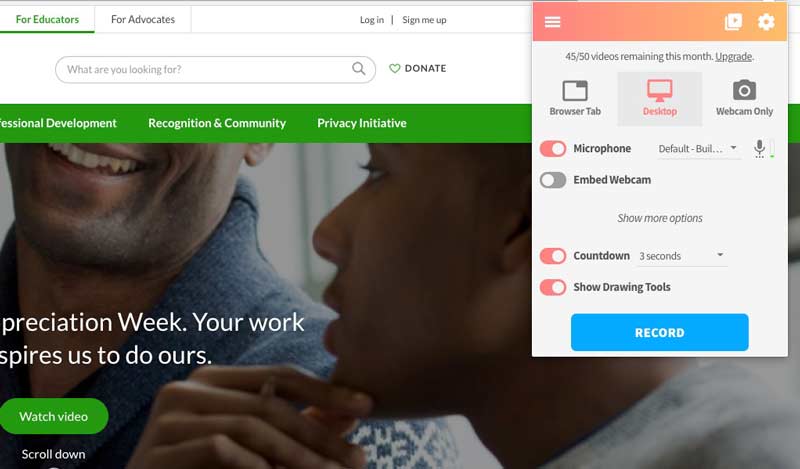
如果您在 Ubuntu 上使用 Google Chrome,Screencastify 是另一个适合您的屏幕录像机。它是一个扩展,但可以捕获网页和桌面。单个计划的费用为每年 $49.00,但它也提供功能有限的免费计划。
Screencastify 的主要特点
◆ 录制全屏或窗口。
◆ 添加网络摄像头和屏幕语音录制。
◆ 提供注释工具来绘制录音。
◆ 包括图像编辑器。
◆ 收集其他用户的作业。
第 4 部分:推荐:适用于 PC 和 Mac 的最佳屏幕录像机

除了 Ubuntu 屏幕录像机之外,您可能还需要一个适用于您的 PC 或 Mac 计算机的功能强大的屏幕录像机程序。从这一点来说,我们推荐 ArkThinker Screen Recorder.
- 捕获整个屏幕或任何区域。
- 将您的脸部和声音添加到屏幕录音中。
- 在屏幕记录上实时绘制。
- 自动提高视频质量。
第 5 部分:有关 Ubuntu Screen Recorder 的常见问题解答
为什么我在 Ubuntu 上无法录屏?
无法在 Ubuntu 上录制屏幕的原因有多种。主要原因包括: 您的笔记本电脑缺少 Xorg 软件包;屏幕录像机可能不支持现代 Wayland 会话;您没有使用正确的屏幕录像机。
在 Ubuntu 上录制屏幕最简单的方法是什么?
内置屏幕录像机是捕获桌面上所有内容的最简单方法,但它不会捕获计算机中的任何声音。
录制 Ubuntu 屏幕合法吗?
答案取决于您要录制的内容。如果您录制受版权保护的内容(例如视频流),则可能只会出现黑屏。
结论
现在,你应该至少掌握前 7 名最好的 Ubuntu 屏幕录像机 捕捉您的屏幕、应用程序声音,甚至您的反应。其中一些可以免费使用,另一些则提供免费试用。 ArkThinker 免费屏幕录像机是在线录制屏幕的好方法。有关此主题的更多问题?请随时将其写在下面与我们联系。
你怎么看这个帖子?点击评价这篇文章。
出色的
评分: 4.9 / 5(基于 573 票)
相关文章
- 录视频
- 如何在 Xbox One、Series S 和 Series X 上录制游戏玩法
- 如何在 Windows 11/10/8/7 PC 和 Mac 上录制 Steam 游戏
- 最佳摄像机推荐:软件和硬件
- 7 款最佳 VCR/VHS DVD 录像机和 DVD 刻录软件
- Nvidia ShadowPlay 评论和最佳 ShadowPlay 替代方案
- XRecorder 评论、优点、缺点和最佳 XRecorder 替代方案
- 在 PC、Mac 和手机上录制 Roblox 语音的 4 种简单方法
- 在 Windows 和 macOS 上录制 Minecraft 游戏的 3 种最简单方法
- 在桌面或移动设备上录制 Zoom 会议的 Concreate 教程
- 录制 Skype 通话:进行 Skype 视频通话的分步指南



