如何在 Android 上截屏的终极指南
您出于各种原因想要在 Android 手机上截取屏幕截图。例如,您可以在 Android 上进行屏幕截图,以快速保存或共享信息并记录流程。您可以捕获当前 Android 屏幕,如文本、图像、网页和其他信息。这篇文章将提供有关以下内容的分步教程 如何在 Android 上截取屏幕截图.
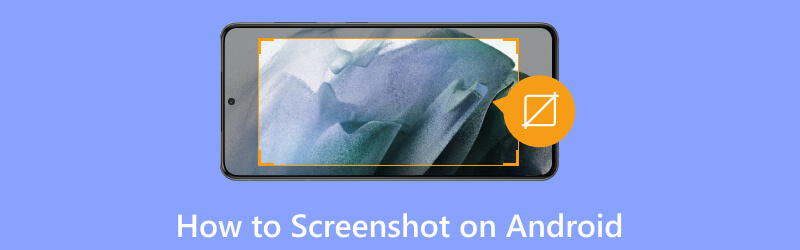
- 指南清单
- 第 1 部分:Android 上带有物理按钮的屏幕截图
- 第 2 部分. Android 上使用第三方应用程序的屏幕截图
- 第 3 部分:在三星上进行屏幕截图
- 第 4 部分:在 Google Pixel 上截取屏幕截图
- 第 5 部分. 如何在 Android 上截图的常见问题解答
第 1 部分. 如何使用物理按钮在 Android 上截图
在 Android 手机或平板电脑上截取屏幕截图的最常见方法是按物理按钮。大多数 Android 设备都有内置的屏幕截图解决方案。但您可能需要将系统更新至Android 11或更高版本。
在 Android 上截屏
当您想要捕获 Android 屏幕时,只需按 力量 和 音量减小 同时按下按钮。当前 Android 屏幕和所有内容将被捕获,并且屏幕闪烁或发出咔哒声。屏幕截图将存储在您的图库中。您也可以在通知面板中查看。
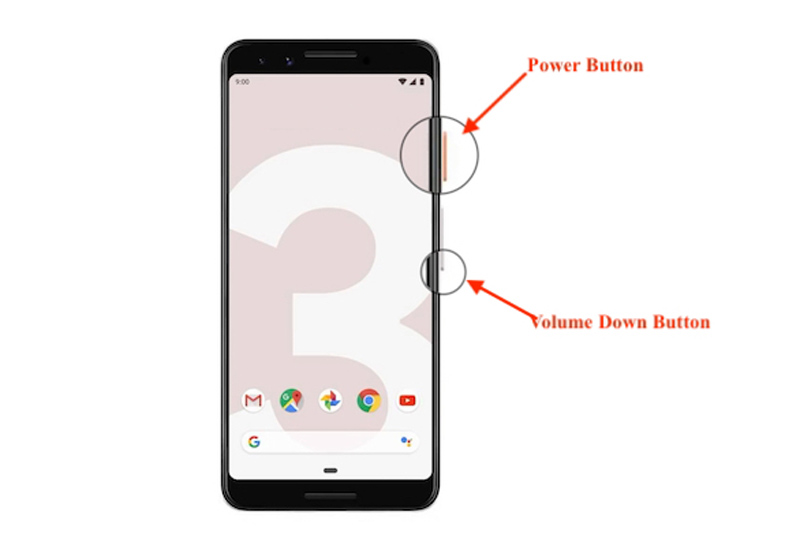
如果您无法在 Android 手机上按 力量 和 音量减小 按钮,按住电源按钮几秒钟,然后选择 截屏。如果您已启用 手掌滑动即可捕捉 功能,您还可以通过在 Android 屏幕上从右向左滑动手的边缘来截取屏幕截图,反之亦然。
在 Android 上截取长截图
在一些运行 Android 12 或更高版本的新 Android 设备上,您可以轻松进行滚动屏幕截图。它对于捕获网页、列表和文档非常有用。
同时按下 力量 和 音量减小 按钮并按住几秒钟以进行 Android 屏幕捕获。轻敲 捕获更多 并滚动以截取更多内容。
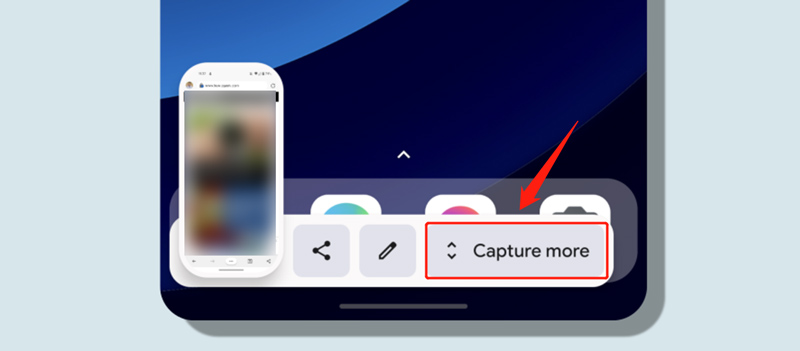
第 2 部分. 如何使用第三方应用程序在 Android 上截屏
如果内置方法不适用于您的 Android 设备,或者您正在寻找更高级的功能,您可以使用一些相关的第三方应用程序来截屏。 Google Play 商店中有许多屏幕截图应用程序。您可以根据您的需求和具体功能选择最合适的截图应用程序。
AZ 屏幕录像机
AZ 屏幕录像机 是一款深受 Android 用户欢迎的屏幕截图应用程序。它可以让您在所有 Android 5.0 及更高版本的 Android 设备上截取屏幕截图。此外,它还可以录制高质量的视频。作为一款截图应用,AZ Screen Recorder 可以自动检测主要拍摄对象并拼接图像。它使您能够将多张图像合并为一张。它还提供了一个编辑器来裁剪屏幕截图并模糊不需要的区域。您可以从 Google Play 商店搜索并免费下载。
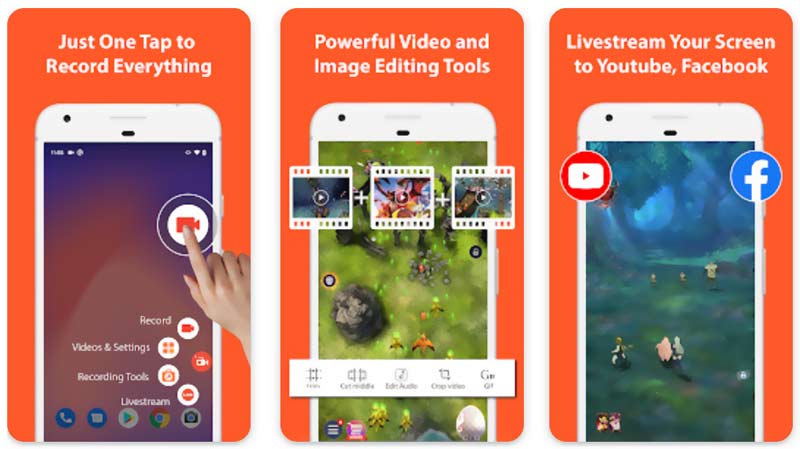
ArkThinker Screen Recorder
ArkThinker Screen Recorder 是一款功能齐全的屏幕截图工具,可以捕获您的计算机、iPhone、iPad 和 Android 屏幕。除了截图之外,它还可以让您高质量记录设备上发生的任何活动。它允许您从系统音频和麦克风捕获声音。与 AZ Screen Recorder 一样,它提供常用的编辑功能,供您编辑屏幕截图和录制的视频。

第 3 部分:如何在三星手机上截图
作为三星手机用户,您可以通过按物理按钮快速 截图。此外,您还可以使用 快速设置面板 和它的 Bixby 语音助手 在三星上截屏。
三星使用快速设置面板的屏幕截图
从三星手机屏幕顶部向下滑动以打开 通知面板。需要再次向下滑动才能显示 快速设置 控制板。找到并点按 截屏 按钮。您的三星手机将捕获当前屏幕的屏幕截图。
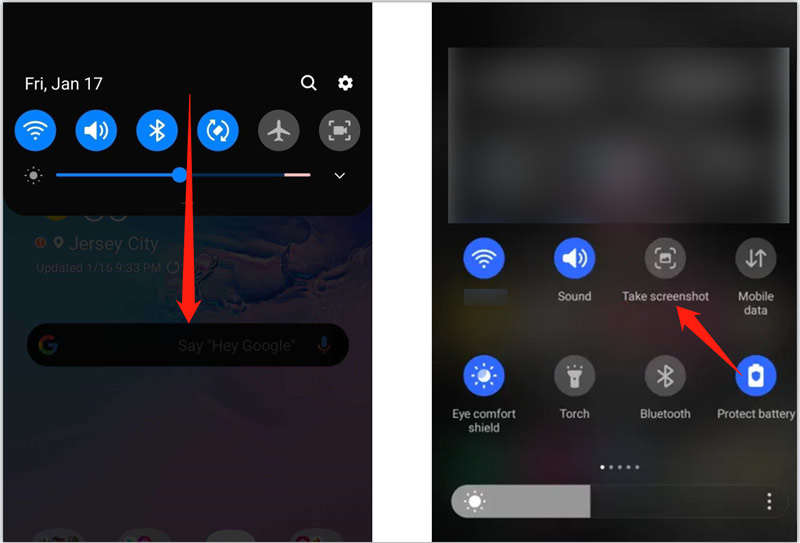
如果您在快速设置面板中没有看到屏幕截图,则应手动添加。点击 3点 在面板右上角的菜单中,选择 编辑按钮 选项,找到 截图 按钮,然后将其拖至快速设置面板。
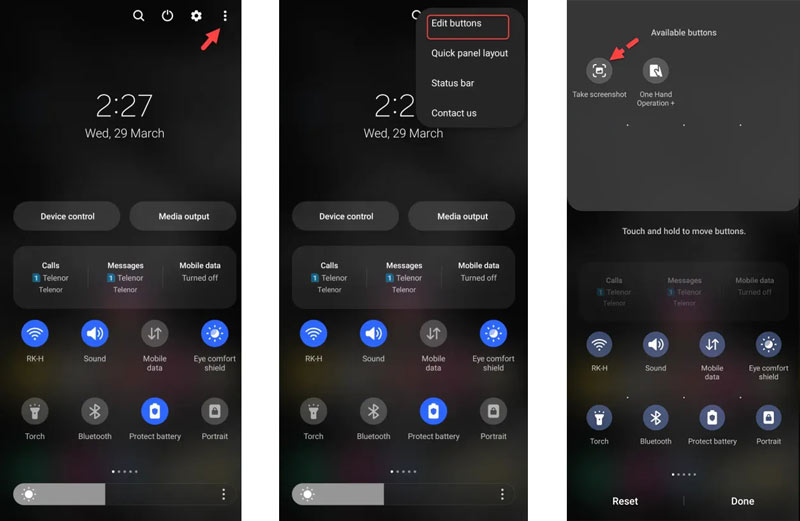
使用 Bixby 在三星上截屏
如果您的三星手机有 Bixby 语音助手 功能,您可以使用它通过语音命令截取屏幕截图。当你想捕获当前三星手机屏幕时,你可以说 嘿比克斯比 激活助手,然后说 截图 来确认这一点。
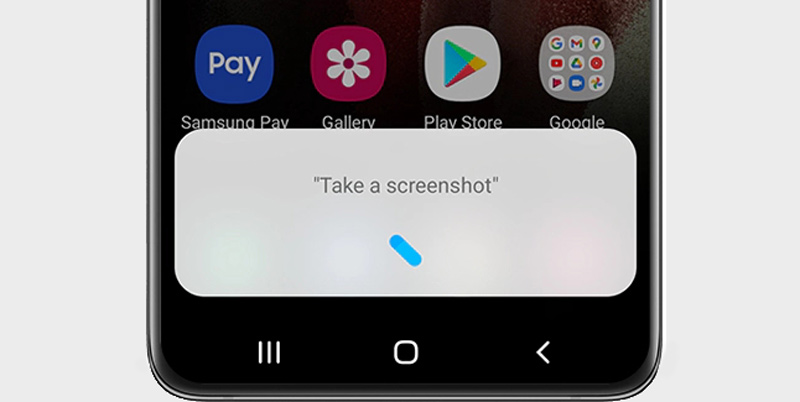
第 4 部分:如何在 Google Pixel 上进行屏幕截图
您可以同时按下电源和降低音量按钮以在 Google Pixel 手机上快速截取屏幕截图。此外,您还可以使用手势导航进行屏幕截图。向上滑动并按住底部屏幕以显示应用程序切换器,然后点击 截屏。除此之外,你还可以说 嘿谷歌 并使用 Google Assistant 轻松进行屏幕截图。
您可以通过后按手势对 Google Pixel 手机进行屏幕截图。打开“设置”应用程序,点击 系统,然后转到 手势 访问相关选项。确保 使用快速点击 启用该功能,然后勾选前面的框 截图。设置完成后,只需轻按背面两次即可拍摄 截屏 在您的 Pixel 手机上。
第 5 部分. 如何在 Android 上截图的常见问题解答
如何在Android手机上编辑屏幕截图?
如上所述,您的屏幕截图将存储在手机的照片应用程序中。您可以输入它并打开您要编辑的特定屏幕截图。点击“编辑”按钮并使用其提供的编辑选项轻松编辑屏幕截图。
如何使用 S Pen 在三星手机上截屏?
如果您是三星 Galaxy Note 用户,例如 Note 20、Note 9 或 Note 8,则可以使用 S Pen 轻松截屏。将 S-Pen 从手机中取出,然后点击 S-Pen 菜单。选择“智能选择”选项并使用它来捕获您的三星屏幕。它可以让您准确地捕获部分显示的屏幕截图。您可以选择顶部屏幕上的矩形、套索或椭圆形工具。
如何在 Android 手机上自定义屏幕截图快速设置?
从 Android 顶部屏幕向下滑动,找到“屏幕截图”、“截取屏幕截图”或“屏幕捕获”按钮。长按可显示相关设置。您可以启用手掌滑动截屏功能,选择屏幕截图格式,并根据需要调整其他设置。
结论
通过这篇文章,您可以掌握以下技巧 如何在 Android 上截图。这些是在 Android 手机或平板电脑上截取屏幕截图的简单方法。使用它们,您可以轻松地截取屏幕截图并分享有价值的信息。如果您仍有疑问,请在评论中给我们留言或直接联系我们。
你怎么看这个帖子?点击评价这篇文章。
出色的
评分: 4.9 / 5(基于 462 票)



