製作音樂影片的 3 種簡單方法
創作音樂錄影帶最重要的部分是什麼?
當你捕捉到一段好的影片剪輯並找到一段合適的背景音樂後,你需要編輯影片和音訊文件,然後將它們合併。你知道如何在影片中添加音樂嗎? 製作精彩的音樂視頻?
為了幫助您輕鬆創建音樂視頻,本文向您介紹了 3 個出色的音樂視頻製作應用程式。您可以了解它們的主要功能並學習如何使用它們來製作創意音樂影片。
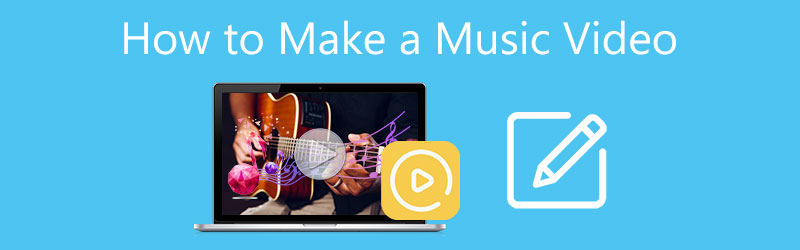
- 指南清單
- 第 1 部分:在電腦上製作音樂視頻
- 第 2 部分:適用於 iPhone、iPad 和 Mac 的音樂影片製作應用程式
- 第 3 部分:免費在線創建音樂視頻
- 第 4 部分:如何製作優秀音樂影片的常見問題解答
第 1 部分:在 Windows PC 和 Mac 上製作精彩音樂影片的最佳方法
Video Converter Ultimate 是一款功能齊全的影片和音訊編輯器,可協助您輕鬆在電腦上製作創意音樂影片。它高度支援8K/5K/4K、1080p和720p高清、常規標清視訊以及無損/有損音訊檔案。支援大多數視訊和音訊格式,例如 MP4、AVI、FLV、MOV、MKV、WMV、WAV、MP3、AAC、ALAC、M4A、FLAC 等。
這款推薦的音樂影片創作器設計有單獨的MV工具,讓您輕鬆製作音樂影片。它提供了許多流行的主題供您直接使用。它為您提供了一種向影片添加背景音樂的簡單方法。此外,它還設計了剪切、裁剪、旋轉、調整、增強等多種編輯功能。您可以免費下載它並按照以下步驟製作精彩的音樂影片。
打開這個音樂視頻製作器並選擇 MV 特徵。可以看到,它的主要功能集中在4個類別,MV、轉換器、拼貼、工具箱。
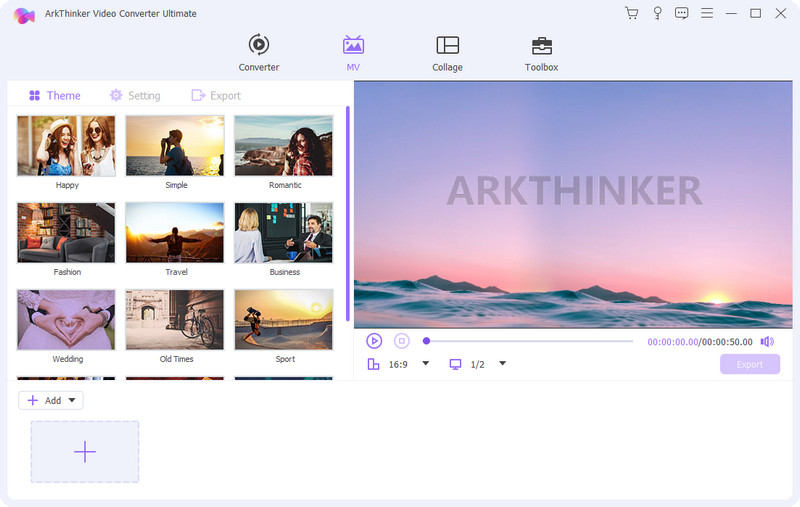
在下面 主題 在選項卡中,您可以檢查並應用各種流行主題來建立您的音樂影片。您可以點選 + 左下角的按鈕來選擇並新增影片檔。除了影片之外,您還可以建立帶有圖片的音樂影片。

內建媒體播放器將自動播放您的影片。要存取不同的編輯功能,您只需點擊 編輯 按鈕。如果您想為此音樂影片添加新音軌,可以點擊 設定 主題旁的按鈕,勾選 背景音樂 複選框,然後按一下 + 要做到這一點。在這裡您還可以自訂開始標題、結束標題、原始音軌等。

編輯音樂影片後,您可以點擊「匯出」選擇輸出格式、調整影片幀率、解析度、品質等操作。在此步驟中,您可以啟用 GPU加速 以獲得更快的導出速度。然後單擊 開始匯出 按鈕儲存您創建的音樂影片。
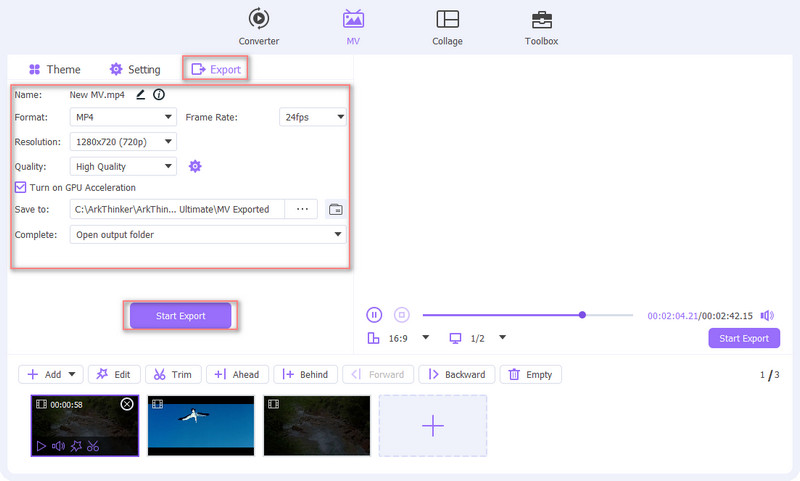
如果您想製作帶有歌詞的音樂視頻,您可以返回主窗口,將您的視頻檔案添加到 轉換器 功能,然後使用它的 新增字幕 快速載入歌詞的功能。在這裡您也可以使用 新增音軌 功能快速製作精彩的音樂影片。
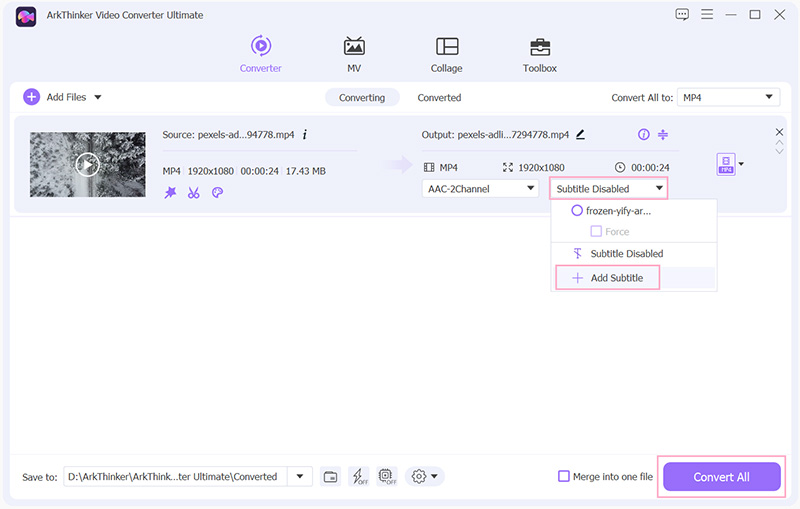
第 2 部分:如何使用 iMovie 在 iPhone、iPad 和 Mac 上製作音樂視頻
身為Apple用戶,當您想在iOS裝置或Mac上快速建立音樂影片時,可以先嘗試預設的影片編輯器, 電影。它帶有許多基本的編輯功能。此外,它還允許您將音樂添加到影片中以創建 MV。本部分將指導您分別在 iPhone 和 Mac 上製作音樂影片。
如何在 iPhone 上製作音樂視頻
要在 iPhone、iPad 或 Mac 上為影片添加新音軌,您可以使用其官方影片編輯器, 電影。它預先安裝在 Mac 上。如果您想在 iOS 裝置上的影片中添加音樂,則需要從 App Store 免費安裝。您可以按照以下指南使用 iMovie 在 iPhone 上合併視訊和音訊。
首先,您需要打開 App Store 並在 iPhone 上免費安裝 iMovie 應用程式。打開它並開始一個新專案。這裡為您提供了 3 個選項來開始您的音樂影片創作。您可以選擇 魔幻電影 繼續前進的選項。
授予 iMovie 存取您的 iPhone 影片並添加您的影片檔案的權限。點選 編輯 圖示顯示更多編輯選項。您可以使用它的 編輯剪輯 輕鬆編輯影片的功能。
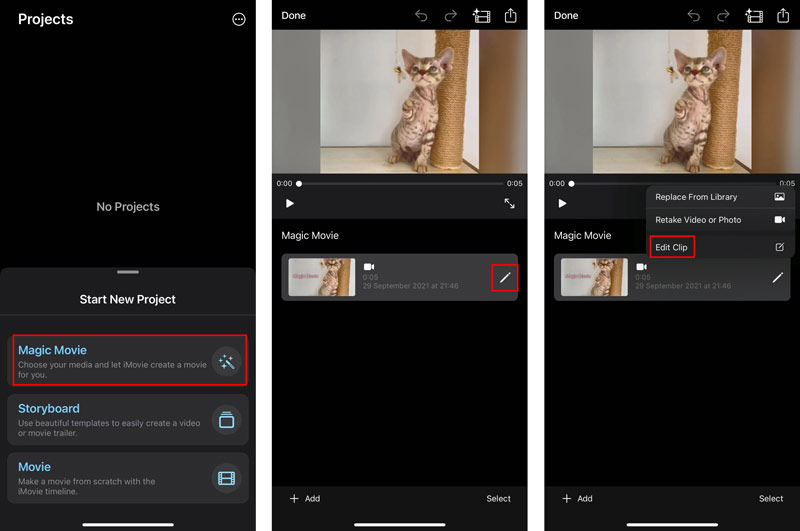
要製作音樂視頻,您可以點擊 音樂 按鈕將合適的音軌添加到影片中。在這裡您可以從原聲帶、我的音樂和文件中選擇背景音樂。在此步驟中,您可以根據需要調整來源音軌並新增音樂。
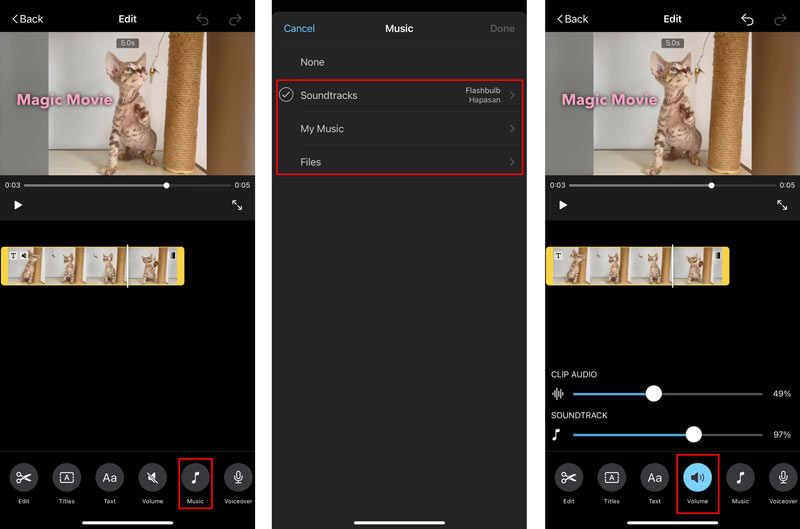
當您對音樂影片感到滿意時,您可以返回主介面,然後點擊「分享」按鈕將其儲存到您的 iPhone 上。如果您需要在 iPad 上建立音樂視頻,可以採取類似的步驟。
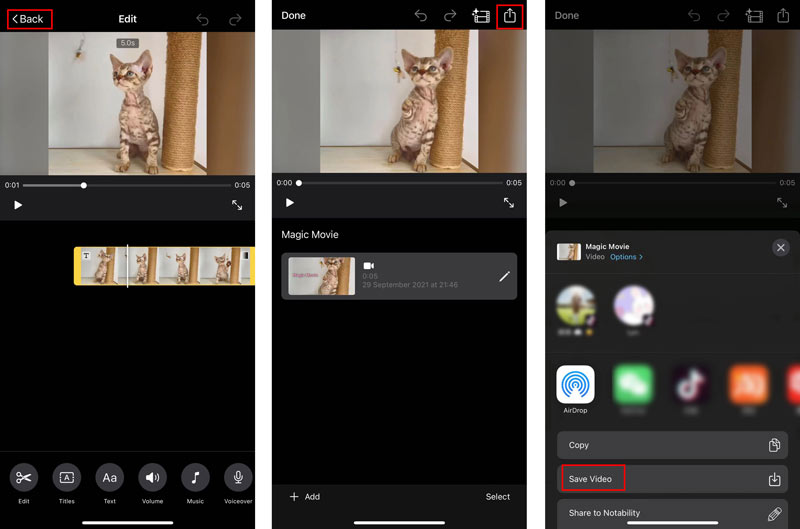
如何在 Mac 上創建音樂視頻
iMovie 已預先安裝在您的 Mac 上。因此,當您想在Mac上製作出色的音樂影片時,可以直接啟動它。建立一個新項目並將您的影片新增至其中。您需要將新增的影片拖曳到時間軸以便稍後編輯。
在向該影片新增新的音樂檔案之前,您可以先使用其編輯功能進行編輯。點選 聲音的 並選擇 音樂或音效 左側邊欄中的選項用於選擇音樂並將其添加到影片中。當您找到合適的時,您可以將其拖到您的專案時間表上。
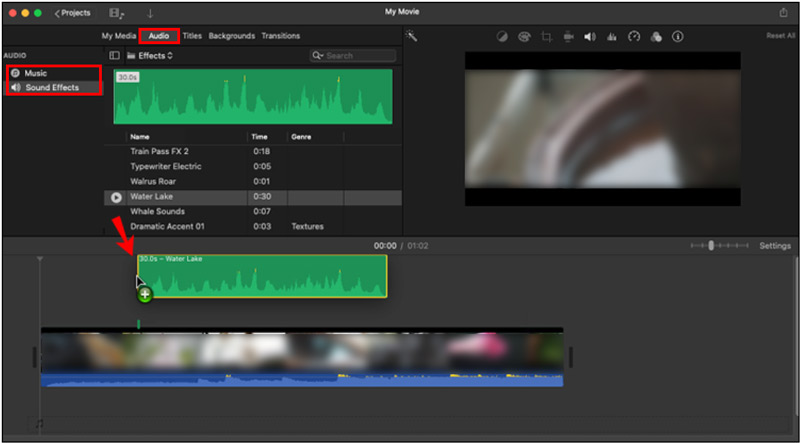
透過上述操作,您可以使用 iMovie 在 Mac 上輕鬆創建音樂影片。之後,您可以點擊頂部 文件 選單,然後選擇 分享 可以選擇將此 MV 檔案儲存在您的 Mac 上。
第 3 部分:如何輕鬆免費在線製作音樂視頻
網路上提供了許多線上音樂影片製作工具,可以幫助您輕鬆創建音樂影片。這裡我們就拿流行的 轉子影片 作為範例向您展示如何免費在線上製作音樂影片。
使用網頁瀏覽器造訪 Rotor Videos 官方網站。從下拉清單中 影片, 選擇 音樂影片 選項。點選 立即創建視頻 按鈕繼續。您需要登入您的帳戶才能使用此線上音樂影片製作工具。選擇音樂影片選項以在線上建立您的音樂影片。
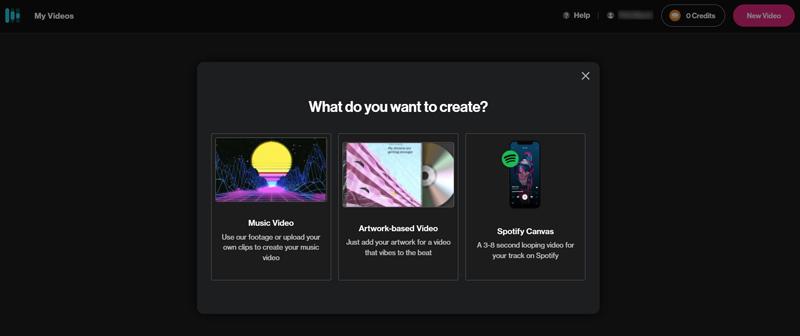
輸入您建立的音樂影片的檔案名稱。點選 選擇一個文件 按鈕上傳音訊檔案來製作MV。
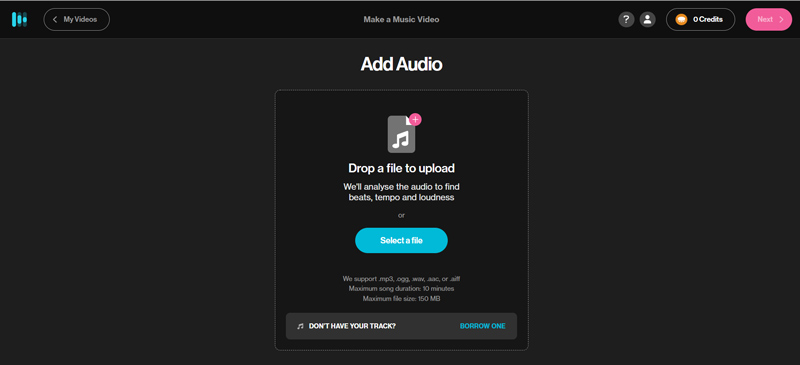
添加音樂後,您需要選擇製作音樂影片的風格。有多種流行款式供您選擇。請注意,其中許多都不是免費使用的。您可以向下捲動頁面以查看有關所選樣式的詳細資訊。
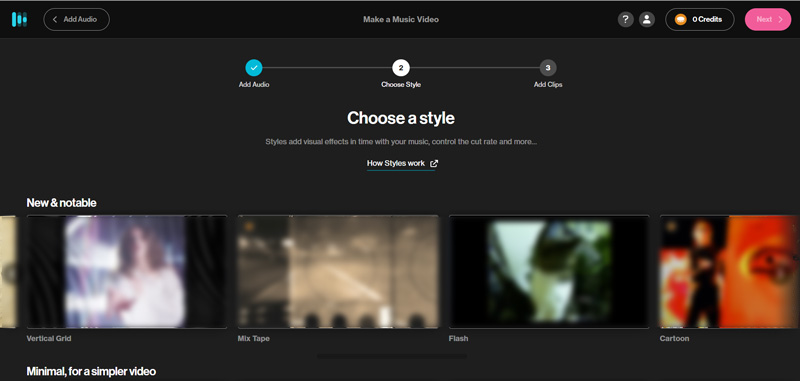
點選 選擇剪輯 按鈕上傳您的影片。在這裡,您可以從其庫或您的電腦中選擇視訊剪輯。
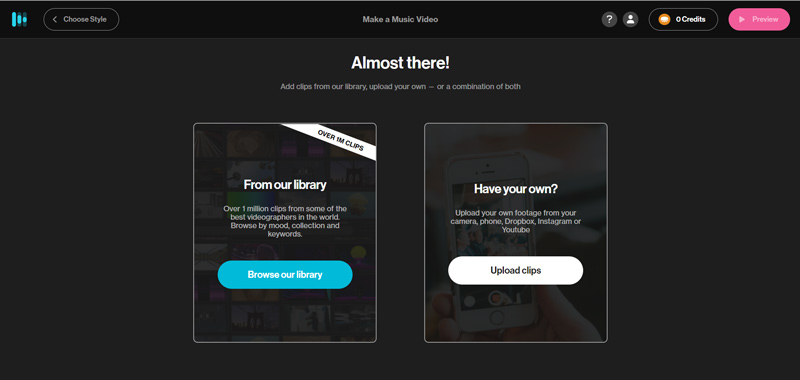
經過以上這些操作,你就可以輕鬆製作出優秀的音樂影片了。您可以預覽音樂影片、對其進行編輯,然後將其下載到您的電腦上。
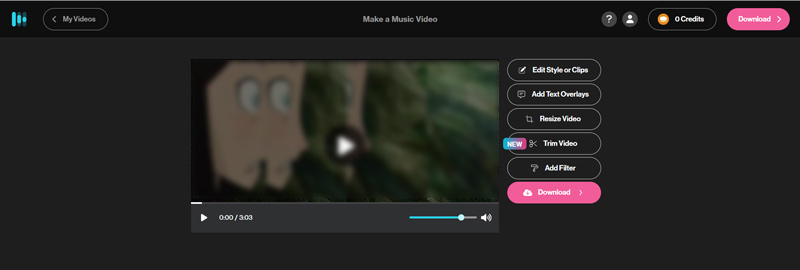
第 4 部分:如何製作優秀音樂影片的常見問題解答
有沒有可以在 Android 上製作音樂影片的 Google 音樂影片製作工具?
是的,Google Play 中有大量音樂影片製作應用程式可以幫助您直接在 Android 手機上製作 MV。您可以前往 Google Play 商店,搜尋音樂影片創作者以快速找到他們。
如何在 iPhone 上免費製作音樂影片?
當你想在iPhone上製作音樂影片時,除了iMovie之外,還可以去App Store尋找音樂影片製作應用程式來實現。此外,您可以嘗試在 TikTok 上製作音樂影片。
Adobe 可以製作音樂影片嗎?
是的。 Adobe 提供了一款功能強大的影片編輯器和創建器產品,稱為 Adobe Premiere Pro。您可以用它來製作音樂影片。它允許您免費使用 7 天。
結論
這篇文章講述了 3 種不同的方法 製作精彩的音樂視頻 在 iPhone、iPad、Android 手機和電腦上。您可以選擇您喜歡的影片製作者來創建您的音樂影片。
你怎麼看這個帖子?點擊評價這篇文章。
出色的
評分: 4.5 / 5(基於 156 票)
相關文章



