如何使用離線和線上方式裁剪螢幕錄製的視頻
您是否有螢幕錄製的視頻,但想要刪除不需要的部分?在這種情況下,最好的解決方案是裁剪影片。這樣,您就可以有效地消除您想要刪除的影片的邊緣部分。但是,要裁剪視頻,您必須使用提供視頻裁剪功能的視頻編輯工具。幸運的是,你來到了這篇文章。如果您不知道最好使用的影片裁剪器,我們將隨時為您提供指導。本文將為您提供可以在線上和離線使用的最受歡迎的影片裁剪器。這樣,您將在使用什麼工具方面有更多選擇。話不多說,開始閱讀這篇文章,我們將提供所有程序和詳細說明 如何裁切螢幕錄影 Mac、Windows 和線上版本。
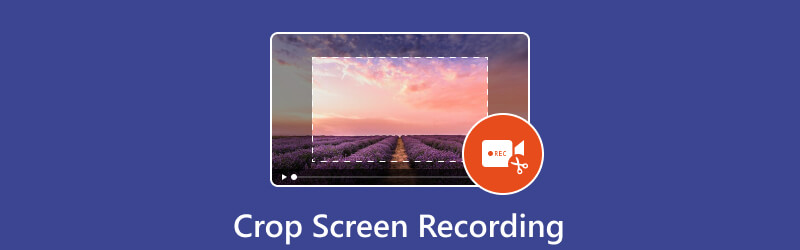
第 1 部分:您可以裁剪螢幕錄製嗎
絕對沒錯。可裁剪螢幕錄製內容。要裁剪螢幕錄製的視頻,您將需要視頻編輯軟體的幫助。眾所周知,大多數編輯軟體都有影片裁切功能可以使用。透過此功能,您可以消除影片中所有不需要的部分,特別是邊緣和角落部分。因此,如果您想了解可以使用的所有影片裁剪器,我們建議您繼續閱讀下一部分。您將學習所有有效的線上和線下方法來實現您想要的結果。
第 2 部分. 如何在桌面上裁切螢幕錄製
1.ArkThinker視訊轉換器旗艦版
使用 ArkThinker Video Converter Ultimate 了解如何在 Mac 或 Windows 電腦上裁剪螢幕錄製內容。您可以將其用作視訊裁剪器之一,從螢幕錄製的影片中刪除任何不需要的內容。由於其簡單的佈局,技術人員和初學者都會發現它是完美的離線程序。此外,該程式的裁剪過程比其他視訊裁剪器更快。它還提供了兩種裁剪螢幕錄製影片的方法。您可以選擇手動裁切螢幕錄製的影片或選擇寬高比。 ArkThinker Video Converter Ultimate 提供的功能比您想像的還要多。除了裁剪之外,您還可以製作拼貼畫、轉換影片和音訊檔案、刪除浮水印等等。最後,您可以透過在 Mac 和 Windows PC 上離線存取該程式來測試該程式的使用方便程度。以下是在 Mac 和 Windows 上裁剪螢幕錄製影片的詳細說明。
下載後 ArkThinker Video Converter Ultimate 在您的電腦上,立即安裝並啟動它。然後,您將看到該程式的主用戶介面。您也可以使用下面的可點擊按鈕輕鬆存取該程式。
來自 工具箱 選項,選擇 影片裁切器 功能。之後,您將在螢幕上看到另一個介面。
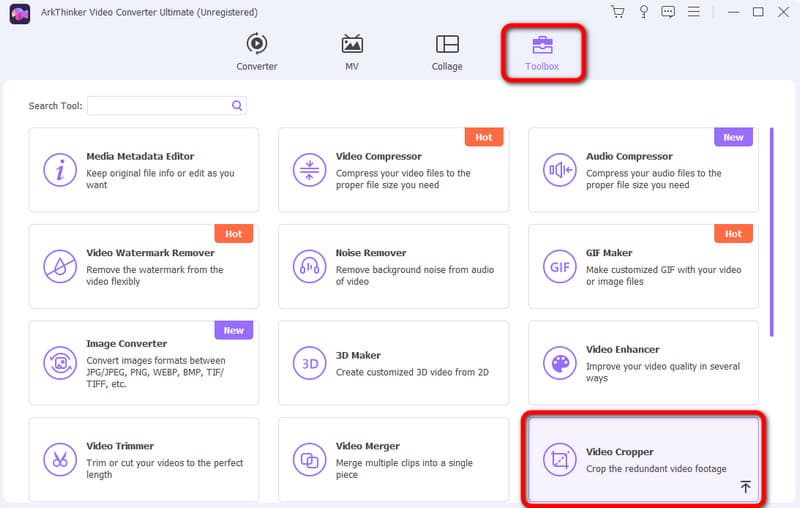
然後,點擊 + 從使用者介面登入。當電腦資料夾顯示時,選擇要裁切的螢幕錄製影片。
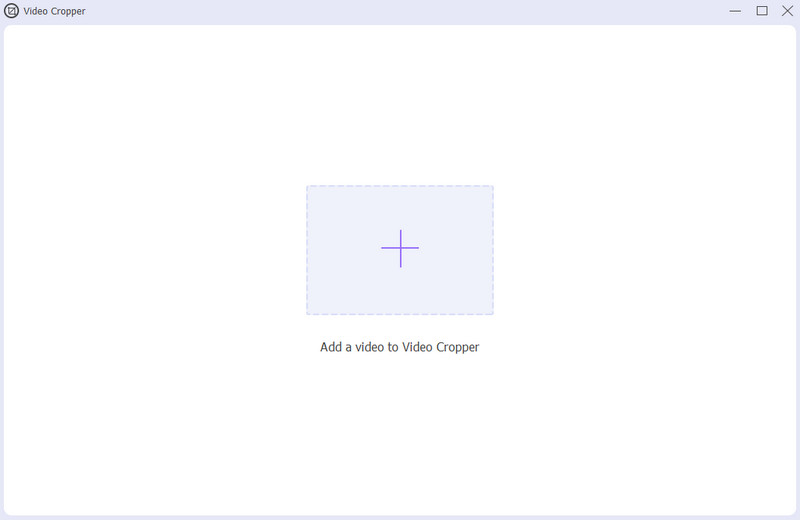
現在,您可以透過調整邊緣部分來自由裁剪螢幕錄製的影片。完成裁剪後,按一下 出口 儲存裁剪後的螢幕錄製影片。
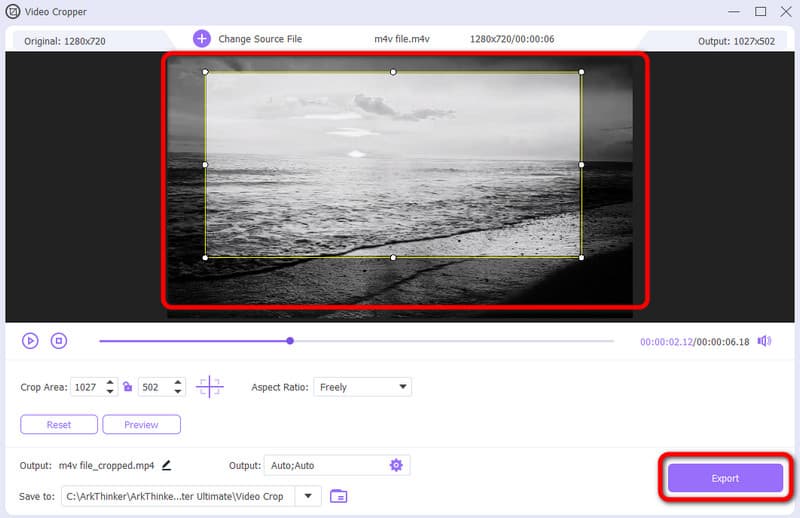
- 該介面對於所有用戶來說都是易於理解且完美的。
- 它可以在各種離線平台上使用。
- 它的裁剪過程比其他編輯器更快。
- 它提供了更多功能,例如合併、旋轉器、轉換器等。
- 取得付費版本以獲得更多功能。
2.VLC媒體播放器
您也可以使用 VLC 媒體播放器 如果您想裁剪螢幕錄製的影片。此離線程式可在 Mac 和 Windows 電腦上存取。這樣,您就可以在不同平台上裁剪影片。此外,該程式的裁剪功能提供了多種選項,可根據您想要的方式裁剪影片。但是,使用該程式時,您無法手動裁剪螢幕錄製的影片。這樣,您就無法刪除要刪除的影片的某些部分。另外,VLC媒體播放器的介面混亂,操作起來比較複雜。但是,如果您想嘗試使用該程式進行裁剪螢幕錄製,請使用以下步驟。
下載 VLC 媒體播放器 在您的 Windows 或 Mac 上。然後,安裝並運行以開始該過程。
前往 媒體 > 開啟文件 部分。當螢幕上顯示該資料夾時,請新增螢幕錄製的影片。
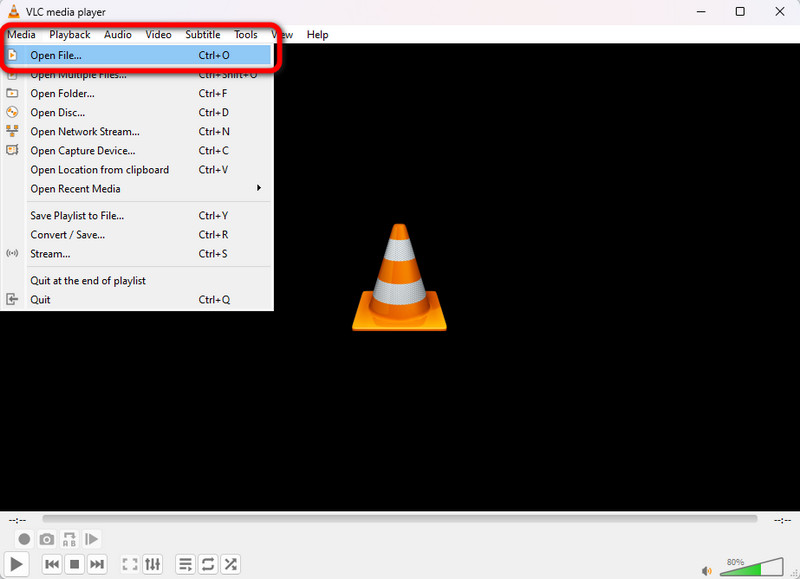
插入影片後,進入上層介面,選擇 影片 > 莊稼 選項。然後,您可以為影片選擇您喜歡的各種寬高比。完成後,您已經可以進行裁剪後的螢幕錄製了。
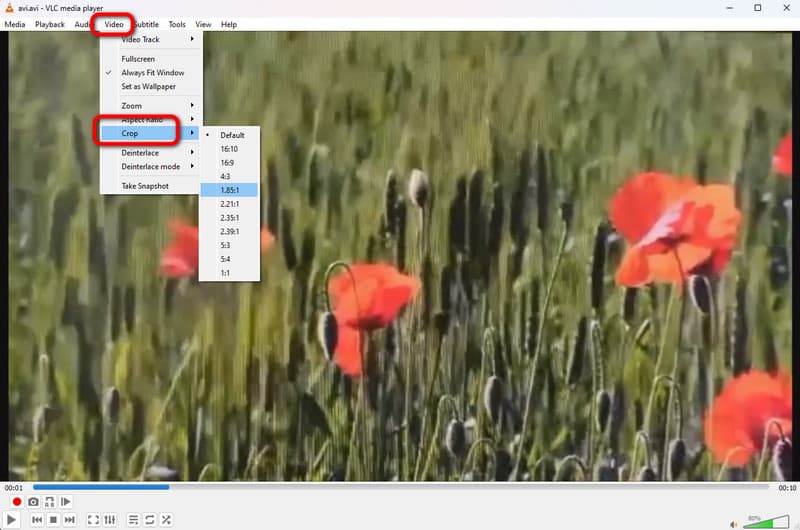
- 它可以有效地裁剪螢幕錄製的影片。
- 它可在 Windows 和 Mac 上使用。
- 離線程式很容易下載。
- 介面很混亂。
- 它不允許用戶手動裁剪影片。
3. i電影
如果您想了解如何在 Mac 上裁剪螢幕錄製,請使用 iMovie。此離線程式是適合用於編輯影片的離線程式之一。除此之外,您還可以使用更多編輯功能。您可以調整影片顏色、調整音量等。然而,iMovie 不適合初學者。它的主介面有很多可能會讓使用者感到困惑的選項。
在 Mac 裝置上存取並啟動 iMovie。之後,當介面出現時,您可以開始編輯過程。
新增螢幕錄製並透過拖曳將其插入到介面時間軸中。
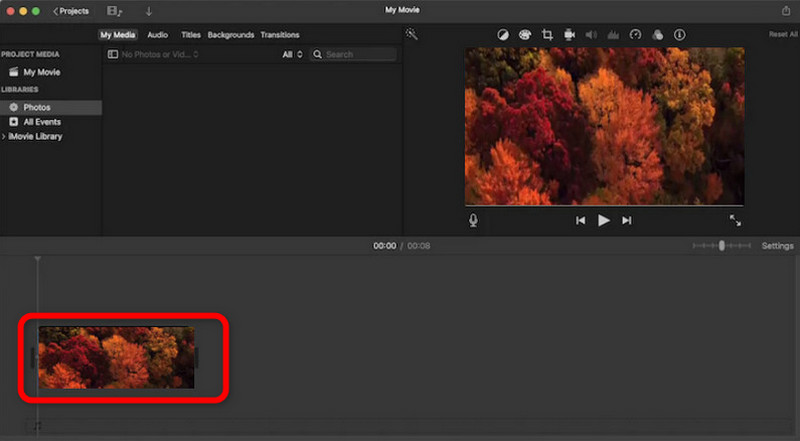
然後,從影片頂部選擇 裁切 功能。點擊後,您可以開始裁剪錄製的影片。完成後,您就可以儲存完成的輸出。
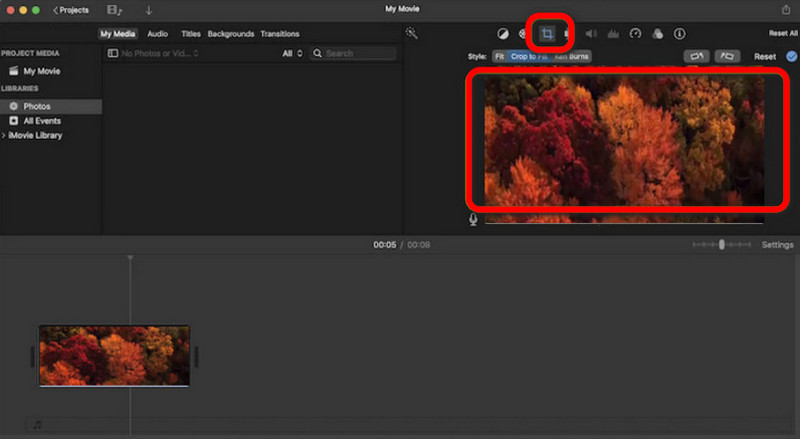
- 它允許用戶手動裁剪影片。
- 它是最適合 Mac 的程式。
- 它可以提供更多的編輯功能。
- 接口很複雜。
- 它僅適用於高級用戶。
第 3 部分。
1.ArkThinker線上影片裁剪器
您想知道是否可以在線上裁剪螢幕錄製嗎?嗯,答案是肯定的。如果您有興趣裁剪螢幕錄製的視頻,請使用 ArkThinker 線上影片裁剪器。使用該工具裁剪影片的過程很簡單。您所需要做的就是添加文件並開始裁剪過程。此外,與其他線上影片裁剪器相比,保存過程更快。有了這個,您可以在一秒鐘內獲得您想要的結果。要了解有關該工具的更多信息,請使用以下簡單方法。
使用權 ArkThinker 線上影片裁剪器 在您的網頁瀏覽器上。然後,點擊 開始裁剪影片 從您的電腦新增螢幕錄製。
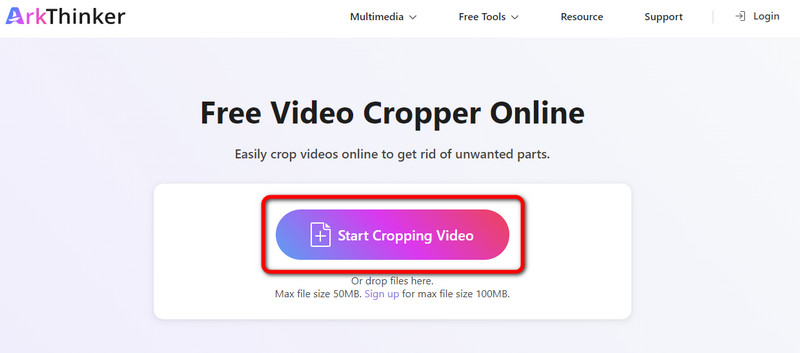
新增影片後,您可以開始裁剪。使用左鍵滑鼠根據您的需求調整影片。完成後,按一下 裁切影片 按鈕。
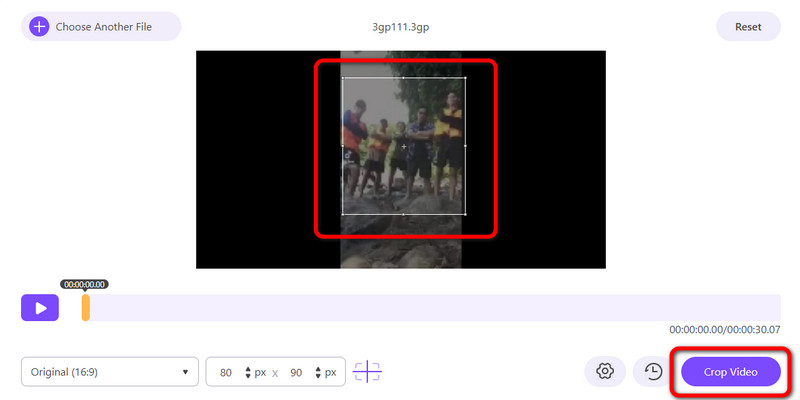
完成裁剪過程後,按一下 節省 按鈕。這樣,您就可以將裁剪後的螢幕錄影下載到您的電腦上。
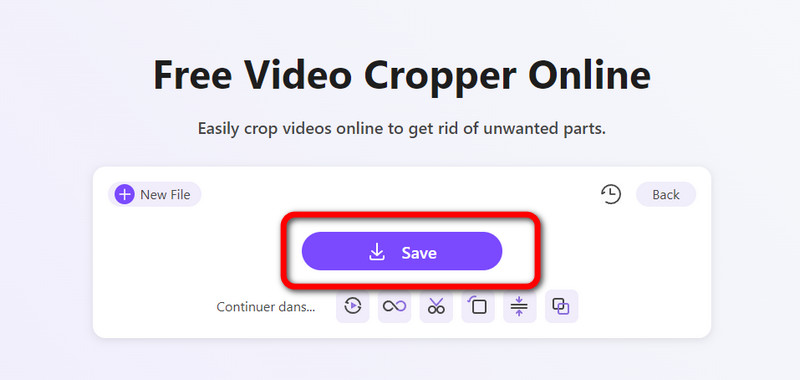
- 易於使用,對於初學者來說是有好處的。
- 適用於所有網路平台。
- 與其他工具相比,裁剪過程更快。
- 它需要網路連線。
2. 克利迪奧
您可以信賴的另一個用於裁剪螢幕錄製的線上影片裁剪器是 克利迪奧。這 影片裁切器 online可以幫助您實現您的目標,因為它可以為您提供準確的裁剪功能。但是,由於它是一個線上工具,因此您必須訪問良好的互聯網連接才能進行裁剪。此外,該工具的上傳過程很慢,因此使用該工具時非常耗時。
開啟瀏覽器並導航至 Clideo 官方網站。
之後,點擊 選擇文件 以插入電腦檔案中的螢幕錄製影片。
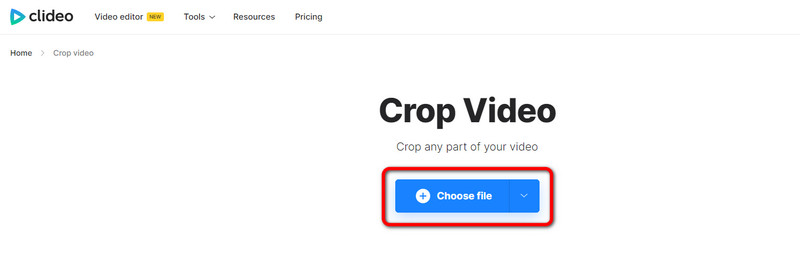
現在,您可以裁剪影片。您可以從右側介面調整影片或選擇寬高比。完成後,按一下 出口 按鈕來自下部介面。
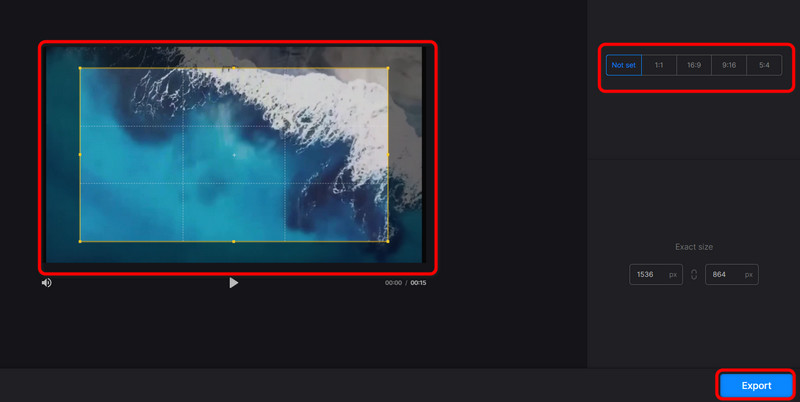
- 它提供了一種簡單的裁剪方法。
- 適用於所有瀏覽器。
- 適合高級和初學者。
- 它需要網路連線。
- 上傳過程太慢。
第 4 部分:捕捉螢幕的最佳記錄器
如果您想捕獲螢幕,請使用 ArkThinker Screen Recorder。借助此螢幕錄影機,您可以毫無問題地捕獲電腦螢幕。您可以錄製螢幕、網路攝影機、遊戲玩法等。因此,如果您想錄製螢幕,請始終考慮使用此離線程式。除此之外,該程式還具有快照功能。它可以讓您在錄製過程中截取電腦螢幕的螢幕截圖。此外,您還可以在 Windows 和 Mac 上存取 ArkThinker 螢幕錄影機,從而使所有使用者都可以更輕鬆地使用它。
安裝 ArkThinker Screen Recorder 在您的 Windows 和 Mac 上。之後運行它就可以看到它的介面。
然後,點擊 窗戶 選項並選擇您要錄製的螢幕。
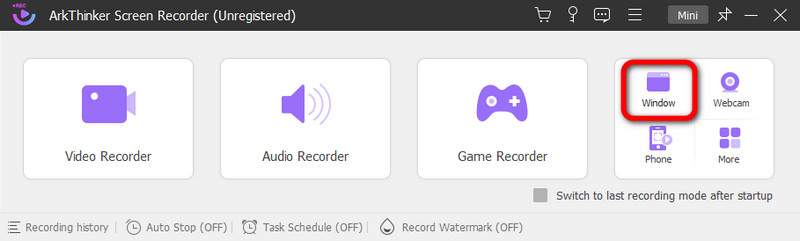
之後,點擊 記錄 開始 錄製你的電腦螢幕。如果您完成錄製,您可以點擊 停止 按鈕。
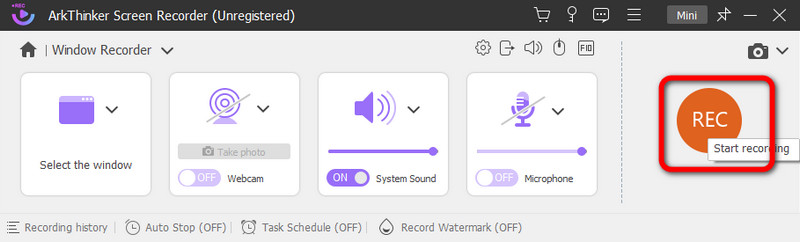
點擊後 停止 按鈕,將出現預覽。要保存錄製的視頻,請點擊 完畢 下面的按鈕。
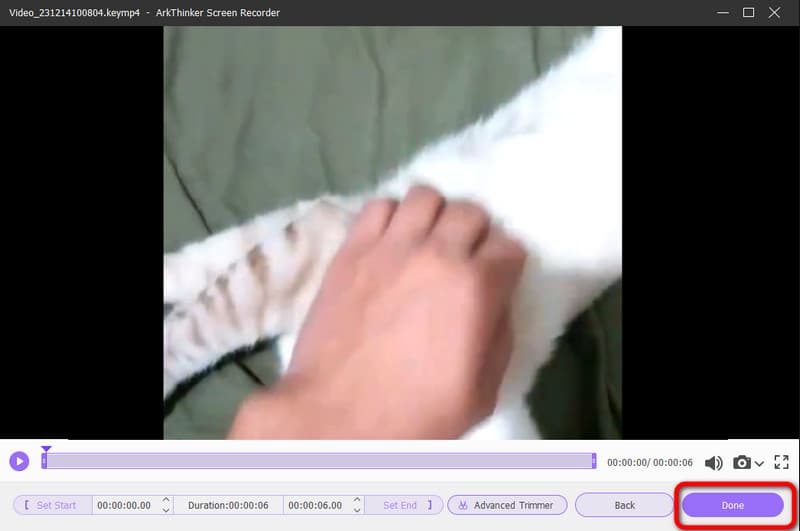
第五部分. 裁切螢幕錄製常見問題解答
如何修剪螢幕錄製內容?
如果您想修剪螢幕錄製,請使用 ArkThinker Video Converter Ultimate。啟動程式後,進入“工具箱”>“視訊修剪器”功能。然後,在添加螢幕錄製後,您可以開始修剪影片。完成後,按一下“匯出”按鈕。
如何在 Mac 上裁剪錄音?
在 Mac 上,裁剪錄製影片最簡單的程式是 ArkThinker Video Converter Ultimate。存取程式後,導航至“工具箱”選項並選擇“視訊裁剪器”功能。之後,添加影片並透過調整影片的邊緣部分開始裁剪影片。之後,按一下「匯出」以儲存裁剪後的影片。
如何在 iPhone 上裁切螢幕錄影?
您可以使用“照片”應用程式。啟動應用程式並打開影片。然後,您將在螢幕上看到“編輯”功能。單擊它並按下裁剪功能。之後,您可以開始在 iPhone 上裁剪影片。完成後,按一下“完成”按鈕以儲存最終影片。
結論
現在你已經學會了有效的方法 如何裁切螢幕錄影 Mac、Windows 和線上版本。但是,我們介紹的一些視訊裁剪器存在一些您可能會遇到的缺點。如果是這樣,我們建議使用 ArkThinker Video Converter Ultimate。這個離線程式可以讓您輕鬆即時地裁剪螢幕錄製內容。另外,如果您更喜歡在線裁剪視頻,請使用 ArkThinker 線上影片裁剪器。這使您可以使用簡單的方法在線上裁剪螢幕錄製內容,使其適合所有用戶。
你怎麼看這個帖子?點擊評價這篇文章。
出色的
評分: 4.9 / 5(基於 477 票)



