如何更改影片大小和尺寸的完整指南
影片是數位內容創作和分享時代捕捉和表達瞬間的重要工具。但有時,您需要裁剪影片檔案以適合特定尺寸,以便在 TikTok、YouTube、Twitter 等廣泛使用的社交媒體平台上發布。或者我們需要 調整影片大小 尺寸以消除框架中的無關元素。我們將在本指南中介紹 5 種不同的影片檔案裁剪和調整大小技術和工具。
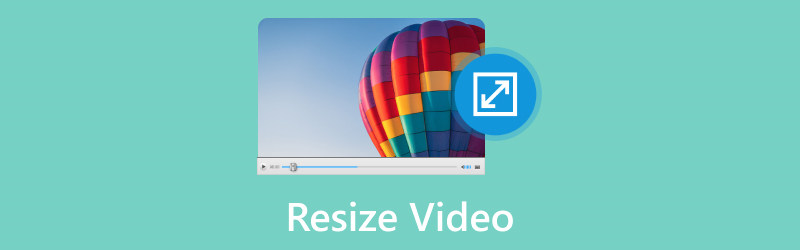
- 指南清單
- 第 1 部分:如何透過 ArkThinker Video Converter Ultimate 調整影片大小
- 第 2 部分:如何在 Premiere 中調整影片大小
- 第 3 部分:如何在 CapCut 中裁剪視頻
- 第 4 部分. 常見問題解答
第 1 部分:如何透過 ArkThinker Video Converter Ultimate 調整影片大小
更改影片的大小涉及調整影片幀的尺寸或比例,同時保留其初始寬高比。此外,調整影片大小可能需要修改檔案大小以增大或減少它。
這就是為什麼我們推薦 ArkThinker Video Converter Ultimate 作為第一種方法。 ArkThinker Video Converter Ultimate 是一款多功能工具,提供調整影片檔案大小和壓縮影片檔案的全面功能。它可以將視訊寬高比裁剪為16:9。 4:3。 21:9。 16:10。 9:16,還有更多的比例。此外,它還允許您透過移動邊框去除所需區域來將視訊尺寸自訂為任意大小。此外,此視訊縮放器提供了壓縮工具,可在不改變尺寸的情況下將大檔案大小縮小為較小的檔案。大量調整影片大小功能可以大大節省您的時間。
- AI 技術透過 4 種方式提升影片解析度。
- 轉換 1000 多種格式的視訊、音訊和 DVD。
- 像專業人士一樣編輯視頻,無需任何 20 多種工具的技能。
- 多螢幕影片拼貼,即時製作MV。
以下是使用 ArkThinker 調整視訊檔案大小的步驟。
裁切影片比例
請依照以下步驟了解如何使用 ArkThinker Video Converter Ultimate 在下載並安裝後調整電腦上的影片檔案大小:
下載程序,運行它,然後選擇 影片裁切器 在下面 工具箱 標籤。

點選 加 介面中間的圖示可匯入要調整大小的影片檔案。若要保留影片的選定部分,請拖曳長寬比並變更點。為了變更縱橫比,您可以選擇設定一個值 作物面積.

若要在建立之前預覽最終文件,請按一下 預覽。如果您對裁剪後的影片感到滿意,請點擊 出口 按鈕來保存它。

將大檔案壓縮為較小的大小
在下面 工具箱 選項卡,找到 視訊壓縮器 選項。點選 加 從顯示的視窗中按一下符號按鈕匯入影片以對其進行壓縮。

更改旁邊的值 尺寸 將視訊壓縮到所需的大小。
點選 壓縮 如果您對結果滿意,則按鈕開始該過程。

修剪視頻長度以進行壓縮
來自 工具箱 選項卡,導航 視訊修剪器 選項。載入接下來要修剪的影片。

若要刪除不需要的剪輯,請拖曳進度條上的左右手把或在進度條底部輸入起點和終點。這 快速分裂 特徵可以根據平均值或時間單獨劃分每個部分。
點選 出口 按鈕將調整大小的視訊檔案保存在本機上。

上述 3 種方法是在電腦上的 ArkThinker Video Converter Ultimate 中調整視訊檔案大小。很容易,對吧?
第 2 部分:如何在 Premiere 中調整影片大小
Adobe Premiere Pro是影片編輯中著名且專業的影片編輯軟體,它為您提供了簡單的影片大小調整流程。這是逐步指南:
打開 Adobe Premiere Pro 在您的電腦上啟動新專案或存取您想要調整影片大小的專案。內 專案 面板,右鍵單擊並選擇 進口 將您的影片剪輯帶入專案中。
右鍵單擊匯入的影片剪輯 專案小組 並選擇 來自剪輯的新序列 產生與影片剪輯具有相同設定的序列。將影片片段從 專案小組 到 時間軸 在螢幕底部。
在時間軸中選擇影片片段,然後找到 效果控制 控制板。如果它不可見,請透過選擇來顯示它 窗戶,然後是下一個 效果控制.

內 效果控制 面板,找到 規模 屬性,表示影片剪輯的比例。調整中的數值 規模 屬性來調整影片大小。 100% 值表示沒有變化,您可以輸入百分比來放大或縮小影片。
如有必要,透過更改值來修改影片的位置 位置 財產。
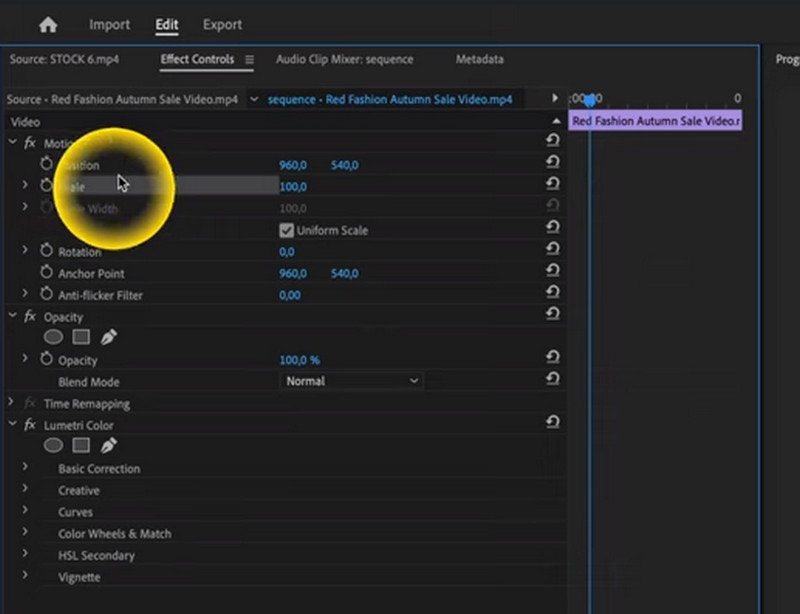
預覽影片中的 預覽 小組來評估變化的外觀。滿足調整大小的影片後,繼續渲染並透過導航到匯出它 文件, 然後 出口, 和 媒體。接下來,配置您的匯出設定並點擊 出口.
透過執行以下步驟,您可以有效地 在 Adobe Premiere Pro 中調整影片剪輯的大小.
可以看到,這個軟體非常專業,對於初學者來說調整視訊檔案的大小並不容易,而且這個軟體對任何人來說都不花錢。
第 3 部分:如何在 CapCut 中調整影片大小
CapCut 是網路、桌面和行動裝置上流行的影片編輯工具。它允許用戶編輯和升級他們的影片。透過著名的影片編輯工具CapCut,使用者可以輕鬆調整影片檔案的大小。
手機上CapCut調整影片大小的一般步驟如下:
跑過 封蓋切割 您手機上的應用程式。建立一個新專案或開啟一個現有專案(如果您要開始一個新專案),請按一下 新專案 按鈕將您想要調整大小的影片新增至時間軸。
影片導入後 媒體 部分。點選需要編輯的影片。這將導致視頻在應用程式的 編輯 區域。
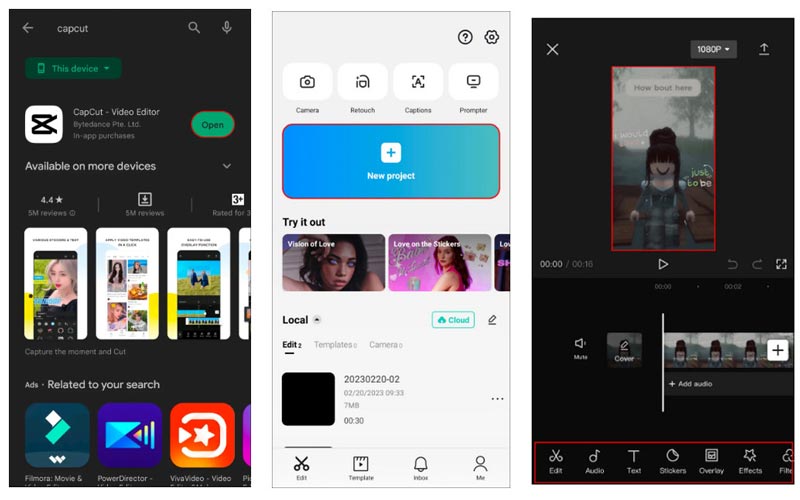
從螢幕底部的工具包中,點擊 比率 按鈕。這將顯示一個包含許多寬高比選項的選單。
從可用選項中,選擇所需的寬高比,例如 9:16、4:3、16:9、1:1 等。
如果需要修改比例,您可能必須削減影片的某些部分。若要對影片進行必要的調整,請使用 莊稼 工具。
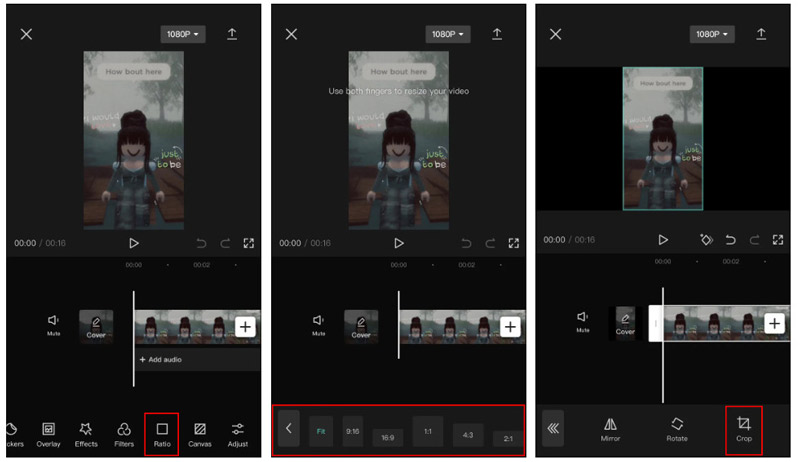
對設定感到滿意後,點擊 節省 儲存影片修改的選項。之後,您可以分享或匯出影片。
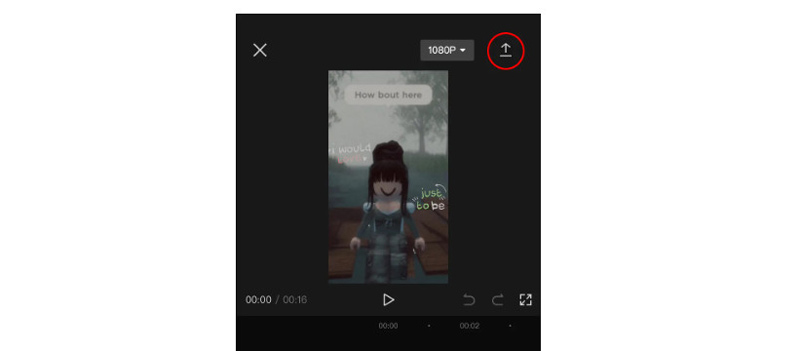
雖然 CapCut 因其在創建類似於 TikTok 的垂直短格式內容方面的專業知識而受到廣泛認可,但它可以無縫滿足 YouTube 影片的編輯需求。儘管如此,值得注意的是,CapCut 確實強制執行 15 分鐘的時間限制。欲了解更多類似 CapCut 的應用程序 在 Android 上裁剪視頻 或 iPhone,您可以在此處查看。
第 4 部分. 常見問題解答
如何調整圖庫中影片的大小?
圖庫應用程式通常提供基本的編輯功能。若要調整影片大小,請開啟它,找到編輯或調整選項,然後進行必要的調整。
影片尺寸可以放大嗎?
增加影片的大小可能會導致品質下降。如果需要更大的尺寸,建議以更高解析度捕捉素材。儘管如此,仍然有視訊增強器可以幫助提高視訊解析度。
調整影片大小會降低影片品質嗎
調整影片的大小可能會影響其質量,尤其是在放大時。為了最大限度地減少質量損失,建議選擇可靠的方法並保留原始的縱橫比。
結論
有效壓縮和 調整影片檔案大小 對於高效儲存、輕鬆共享和流暢播放至關重要。無論您使用 ArkThinker Video Converter Ultimate 和 Adobe Premiere 等專業軟體,還是 CapCut 等行動應用程序,關鍵是選擇一種適合您需求的方法,同時保持最佳視訊品質。使用正確的工具和技術,您可以輕鬆管理影片檔案並增強整體多媒體體驗。
你怎麼看這個帖子?點擊評價這篇文章。
出色的
評分: 4.9 / 5(基於 417 票)



