如何在 VLC 中調整影片大小和裁剪影片並正確儲存更改
“我 在 VLC 中裁剪視頻但關閉媒體播放器後又恢復原來的狀態,如何保存裁切後的影片? VLC 是世界上最受歡迎的多媒體播放器之一,部分原因是它包含各種免費的獎勵工具。然而,複雜的設計是一個很大的痛苦。因此,本指南將向您展示如何正確地在 VLC 中永久裁剪和保存影片。

第 1 部分:如何在 VLC 中裁剪視頻
VLC 無需額外軟體即可裁切影片;但是,如果直接使用裁剪效果,它不會保存結果。下面我們示範了在 VLC 中永久裁剪和保存影片的工作流程。
在 VLC 中開啟要裁剪的影片。
點擊並展開 工具 選單,然後選擇 效果和濾鏡。前往 莊稼 選項卡,然後調整 頂部、左側、右側和底部 選項,直到影片按照您的意願裁剪。記住四個價值觀。
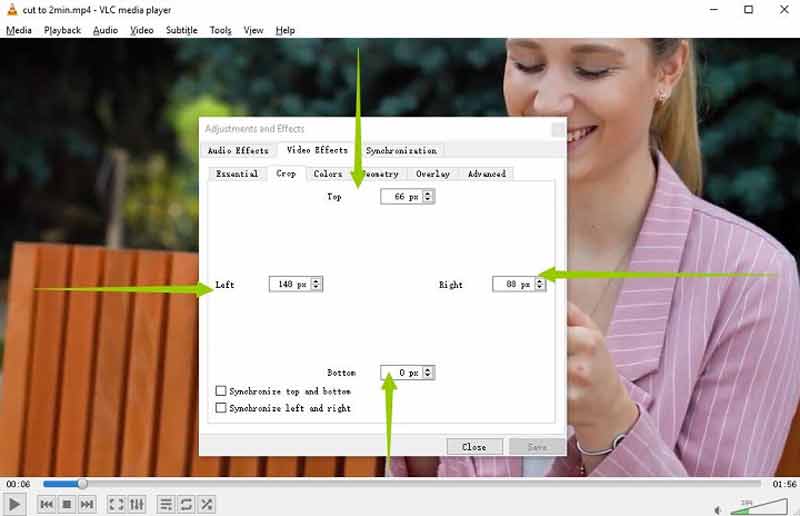
前往 工具 再次選單,然後選擇 優先 這次。選擇 全部 在下面 顯示設定 區域。然後展開清單中的「篩選器」項,然後選擇 克羅帕德.
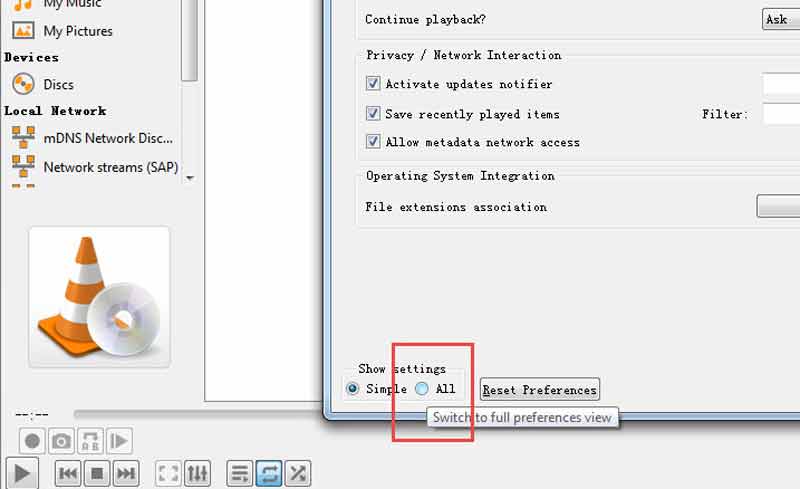
將四個值輸入到下面的方塊中 莊稼 部分正確。點選 節省 按鈕。
接下來,按 過濾器 清單中的項目,然後勾選旁邊的複選框 影片裁剪濾鏡 在右側。打 節省 按鈕。
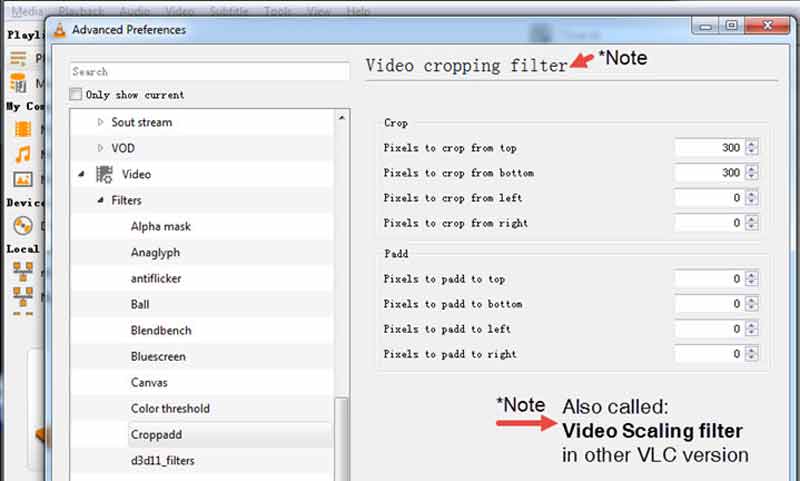
切換到 媒體 選單,然後選擇 轉換/保存。新增視訊文件,然後點擊 轉換/保存 按鈕。設定格式。
點選 編輯選定的個人資料 圖標在 輪廓 區域。前往 視訊編解碼器 選項卡,然後選擇 過濾器。選取旁邊的方塊 影片裁剪濾鏡。點選 節省 按鈕。
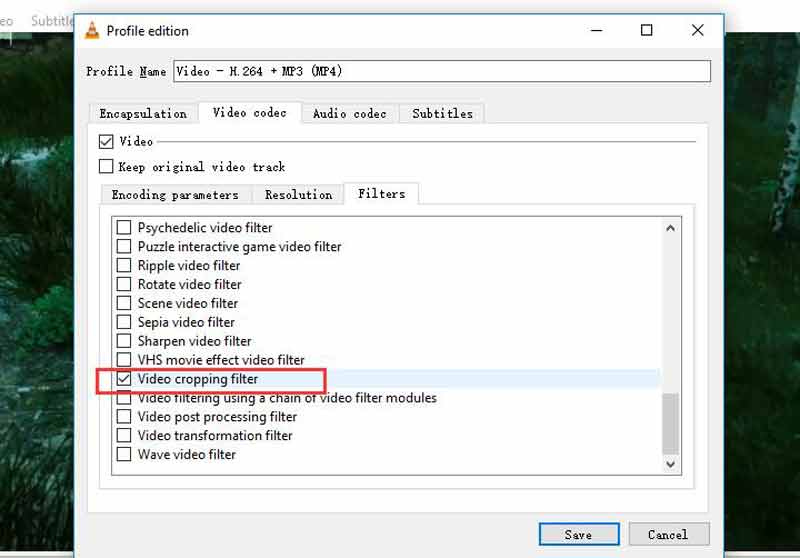
最後,設定一個目錄,然後點擊 開始 按鈕將裁剪後的影片儲存在 VLC 中。
第 2 部分:VLC 裁剪影片的最佳替代方案
由於 VLC 會錄製裁剪後的影片來保存效果,因此需要一段時間才能完成該過程。而且,影片品質也不是很好。因此,我們推薦一種替代解決方案, ArkThinker Video Converter Ultimate.
- 裁剪影片而不損失品質。
- 易於使用,不需要技術技能。
- 增強視頻 和編輯時的音訊品質。
- 支援多種視訊格式。
如何使用 VLC 替代方案裁剪視頻
新增影片
在您的電腦上安裝最好的影片編輯器。 Mac 上還有另一個版本。當您需要在不使用 VLC 的情況下裁剪影片時啟動它。前往 工具箱 從頂部功能區窗口,然後選擇 影片裁切器。將目標影片拖放到介面上即可立即載入。

裁切影片
使用 VLC 替代方案可以透過三種方式裁剪影片。移動影像上裁剪框的每個邊緣,直到它覆蓋您要保留的區域。要準確裁剪視頻,請將寬度和高度設置到旁邊的框中 作物面積。調整影片大小的另一種方法是根據您的需求更改寬高比。

匯出裁剪後的視頻
影片編輯完成後,點選 預覽 按鈕查看效果。如果您滿意,請在底部設定檔案名稱和輸出格式。點選 資料夾 圖示設定保存結果的目錄。最後,點擊 出口 按鈕確認更改。幾秒鐘後,您將獲得 VLC 替代方案生成的裁剪影片。

第 3 部分:在 VLC 中裁剪影片的常見問題解答
VLC 真的可以免費使用嗎?
是的,VLC 是一個免費的媒體播放器。它是一個開源項目,由開發團隊發布。因此,大家可以從官方網站免費下載該媒體播放器。
為什麼我的裁切影片沒有儲存在 VLC 中?
VLC中的裁剪濾鏡只是暫時改變視訊影像。關閉媒體播放器後,影片將恢復到原始狀態。要保存裁剪後的視頻,您需要使用裁剪濾鏡對其進行轉換。
如何在 VLC 中縮短影片?
VLC 不包括視訊修剪功能,但您可以使用進階控制錄製所需的剪輯,並儲存縮短的影片。要知道如何 修剪視頻,請點擊此處了解更多詳情。
結論
現在,您應該了解如何在 VLC 中裁剪影片並永久保存效果。如果您的桌面上已有免費媒體播放器,只需按照我們的步驟即可快速獲得所需的結果。 ArkThinker Video Converter Ultimate 是輕鬆裁剪影片的最佳替代方法。如果您對此主題還有其他疑問,請隨時在本帖下方留言與我們聯繫,我們會盡快回覆。
你怎麼看這個帖子?點擊評價這篇文章。
出色的
評分: 4.6 / 5(基於 168 票)
相關文章
- 編輯影片
- 壓縮 GIF – 縮小 PC/Mac、iPhone、Android 上的 GIF 大小
- 2022 年 5 款最佳 MP4 壓縮器,可減少視訊檔案大小
- 壓縮 Android 影片 – 減小 Android 上的影片大小
- 如何調整 Instagram Story、Feed 和 IGTV 的影片大小
- Adobe Premiere 裁切影片 – 如何在 Premiere 中裁切影片
- 在 iPhone 上壓縮視訊而不損失品質的經過驗證的教程
- 關於視頻寬高比概念您需要了解的一切
- 在 Android 手機或平板電腦上裁剪影片的可行方法
- 在 QuickTime Player 中裁剪影片和調整影片大小的具體教學
- 針對初學者在 VLC 中永久裁剪影片的經過驗證的教程



