30 FPS 與 60 FPS:哪一個幀速率較好
每秒幀數 (FPS) 在視覺媒體中起著至關重要的作用,它塑造了我們對影片和遊戲中運動的感知。簡單來說,FPS量化的是一秒鐘內顯示的幀數,它直接影響我們視覺體驗的流暢度和清晰度。當您玩遊戲、觀看電影或創建內容時,選擇什麼 FPS 對於增強您的觀看體驗至關重要,這就是為什麼 30 FPS 與 60 FPS 正在興起。在本文中,我們將討論 30 FPS 和 60 FPS 之間的差異,並根據各種測量確定哪個更好。
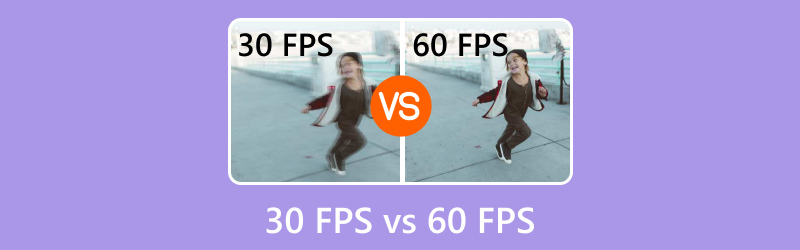
- 指南清單
- 第 1 部分:30 FPS 與 60 FPS 之間的差異
- 第 2 部分:30 FPS 與 60 FPS:哪個更好
- 第 3 部分:30 FPS 與 60 FPS 的優缺點
- 第 4 部分:如何將 30 FPS 影片更改為 60 FPS
第 1 部分:30 FPS 與 60 FPS 之間的差異
當深入 FPS 領域時,最明顯的區別是每個幀速率如何影響運動描繪。
在 30 FPS 下,運動可能會顯得有些不穩定,尤其是在快節奏的場景中。另一方面,60 FPS 可提供更流暢、更逼真的運動。這種差異在動作序列、體育廣播和視頻遊戲中尤其明顯,在這些場景中,快速反應至關重要。
根據我的經驗,觀看 30 FPS 的驚心動魄的汽車追逐讓我感覺有點脫節,而 60 FPS 的同一場景則讓我完全沉浸其中,彷彿身臨其境。
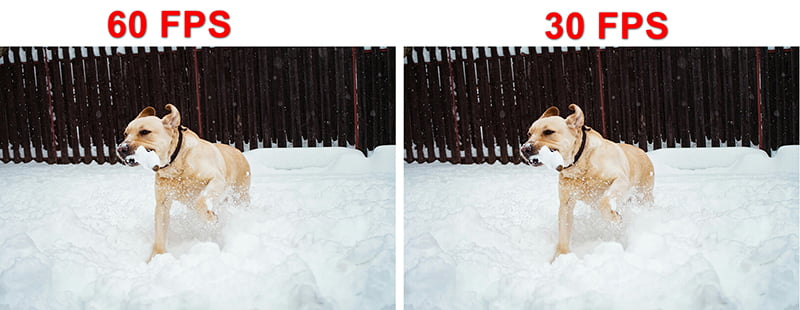
第 2 部分:30 FPS 與 60 FPS:哪個更好
讓我們從幾個關鍵因素來分析 30 FPS 和 60 FPS 之間的比較:
運動更順暢
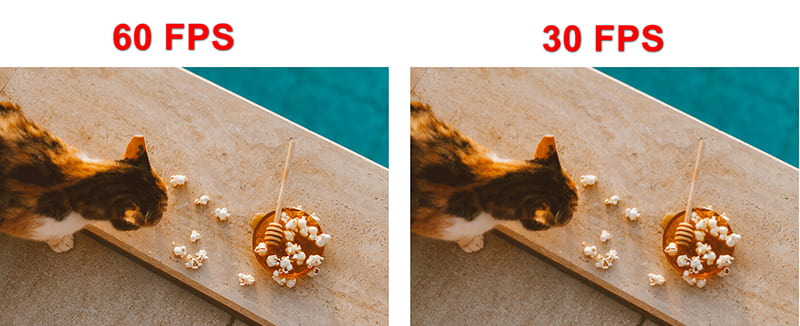
在 30 FPS 下,運動可能會顯得有些抖動,尤其是在快速移動的序列中。相比之下,60 FPS 可提供更無縫的視覺體驗。當我在我最喜歡的動作遊戲中從 30 FPS 切換到 60 FPS 時,差異是驚人的。角色移動流暢,可以更好地控制和反應時間,使其成為該類別中明顯的贏家。
優勝者:60幀/秒
輸入滯後
輸入延遲是指您的操作反映在螢幕上所需的時間。通常,達到 60 FPS 可以最大限度地減少輸入延遲,為遊戲玩家提供明顯的優勢。我在玩競技遊戲時體驗到了明顯的增強;與 30 FPS 相比,我的輸入在 60 FPS 下反應更靈敏、更準確,而 30 FPS 下的延遲可能會對我的表現產生負面影響。
優勝者:60幀/秒
對硬體要求高
雖然 60 FPS 提供了增強的觀看體驗,但它是以更高的硬體要求為代價的。設備需要更加努力才能維持此幀速率,這可能會導致過熱並縮短電池壽命。我發現我的舊遊戲機在圖形密集型遊戲中很難維持 60 FPS,通常預設為 30 FPS 以確保流暢的效能。因此,如果您的硬體足夠強大,則 60 FPS 勝出;否則,30 FPS 可能更實用。
優勝者:取決於您的設備。
視覺清晰度
在 60 FPS 下,快速運動的清晰度顯著提高。我經常觀看體育賽事精彩片段,發現 60 FPS 渲染的播放效果更加清晰,幫助我捕捉每個細節。相反,30 FPS 有時會掩蓋快速動作,導致難以跟上。市面上很多工具都可以 提高視訊品質 透過更改幀速率之外的其他參數。
優勝者:60幀/秒
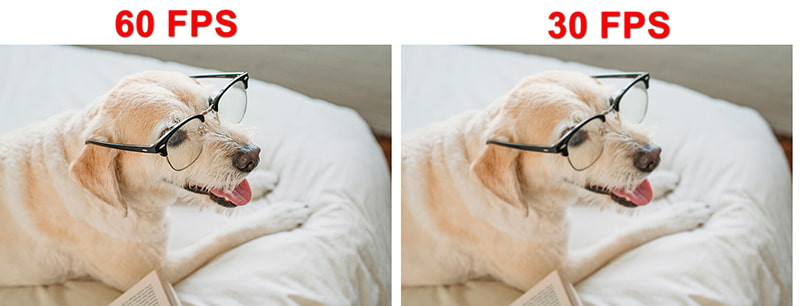
內容類型
最後,內容的類型很重要。對於電影或節奏較慢的節目,30 FPS 通常就足夠了,可以保持更傳統的感覺。然而,對於遊戲和快節奏的視訊內容,60 FPS 表現出色。我的偏好會根據內容類型而改變;我喜歡 30 FPS 的戲院體驗,但在遊戲中總是選擇 60 FPS。
優勝者:取決於您的內容類型。
第 3 部分:30 FPS 與 60 FPS 的優缺點
- 對硬體需求不高。
- 適合電影內容。
- 對於節奏較慢的影片來說足夠了。
- 快速場景中的運動不穩定。
- 遊戲中輸入延遲較高。
- 動作更流暢、更清晰。
- 降低遊戲輸入延遲。
- 更適合快節奏的內容。
- 對硬體要求更高。
- 可能導致低端設備出現過熱問題。
第 4 部分:如何將 30 FPS 影片更改為 60 FPS
如果您決定將影片內容從 30 FPS 增強到 60 FPS, ArkThinker Video Converter Ultimate 可以讓這個過程變得非常簡單。它是一款適用於視訊、音訊和影像的一體化媒體轉換器、編輯器和增強器。當然,您可以使用其轉換器功能透過其先進的演算法將視訊幀速率從 20 FPS 提高到 144 FPS。當您想要提升電玩遊戲或電影品質時,這款 FPS 轉換器可以透過其用戶友好的介面促進該過程。
- 支援超過 1000 種格式,如 MP4、MOV、AVI、MKV 等。
- 批量轉換以提高多個文件的 FPS。
- 超過 20 個用於影片增強、浮水印去除等的編輯工具。
- 硬體加速可確保轉換速度提高 30 倍。
免費下載並在您的 Windows 或 Mac 電腦上安裝此 FPS 轉換器。
運行 FPS 轉換器並點擊 新增文件 按鈕匯入您想要提高幀速率的影片。

找到 輸出格式 下拉選項並選擇您所需的輸出格式。
若要將視訊幀速率從 30 FPS 變更為 60 FPS 而不重新編碼,只需選擇以下選項: 與來源相同.

這是最重要的一步:若要提高視訊幀速率,請按一下「自訂設定檔」選項。在這裡,您可以更改視訊幀速率,輕鬆從 30 FPS 轉換為 50、60、120 甚至 144 FPS。

此外,您還可以選擇調整和 改變解析度、通道、取樣率、位元率、音訊編解碼器等。對調整感到滿意後,按一下「確定」以儲存您的首選項。
最後,設定輸出資料夾以指定要儲存視訊檔案的位置。配置完所有內容後,按一下「全部轉換」開始將影片轉換為 60 FPS。

結論
在 30 FPS 與 60 FPS 的戰鬥中,選擇最終取決於您的需求和硬體能力。雖然 60 FPS 可提供更流暢、更身臨其境的體驗,但 30 FPS 對於各種內容類型仍然實用。無論您是尋求流暢性的遊戲玩家還是享受電影品質的觀眾,了解 30 FPS 和 60 FPS 之間的差異都可以顯著增強您的觀看樂趣。因此,請考慮您的喜好和硬件,並明智地選擇以獲得最佳視覺體驗!
你怎麼看這個帖子?點擊評價這篇文章。
出色的
評分: 4.8 / 5(基於 404 票)



