在 Premiere 中合併剪輯的 5 個步驟:完整且簡單的指南
我需要在 Premiere 中合併個人項目的剪輯。我在假期期間用手機拍攝了幾個短片,我想將它們組合成一個流暢的旅行蒙太奇。怎麼做呢?
Adobe Premiere Pro 是一款功能強大的影片編輯軟體,被專業人士和愛好者廣泛使用。它提供了一系列用於創建令人驚嘆的影片的工具,從基本編輯到高級效果。影片編輯中最重要的任務之一是合併剪輯,無論您是組合多個鏡頭以創建無縫序列,還是只是簡化項目。
弄清楚如何合併剪輯並確保每個剪輯之間的流暢過渡是使最終產品看起來專業的關鍵。如果您遇到類似情況或只是想提高編輯技巧,請按照本文進行操作 在 Premiere 中合併剪輯.
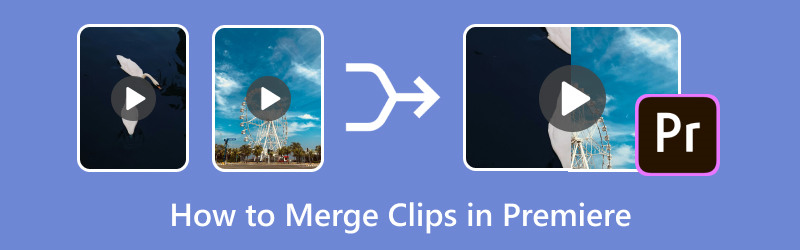
第 1 部分:如何在 Adobe Premiere Pro 中合併影片剪輯
在 Premiere Pro 中合併剪輯涉及匯入、排列和調整剪輯以無縫地流動在一起。這是一個逐步指南,可幫助您 合併影片.
匯入您的影片剪輯
首先,開啟 Adobe Premiere Pro 並建立一個新專案。然後,請按照以下步驟匯入影片剪輯:
◆ 開啟檔案功能表並按一下匯入。
◆ 然後,從電腦中選擇您想要合併的影片剪輯。
您也可以簡單地將剪輯拖曳到專案面板中。
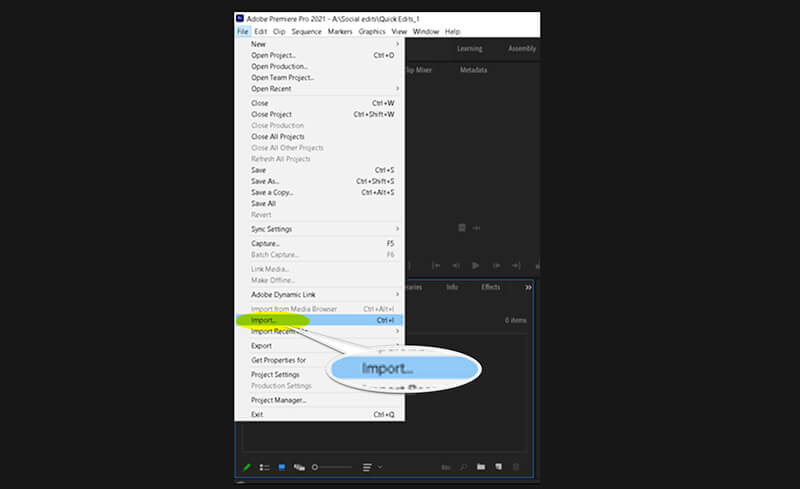
建立一個新序列
匯入剪輯後,您需要建立一個新序列來排列它們:
◆ 在專案面板中,以滑鼠右鍵按一下剪輯並選擇從剪輯新序列。這將創建一個與剪輯設定相符的序列。
◆ 您也可以透過前往檔案> 新建> 序列並手動選擇您的首選序列設定來建立新序列。
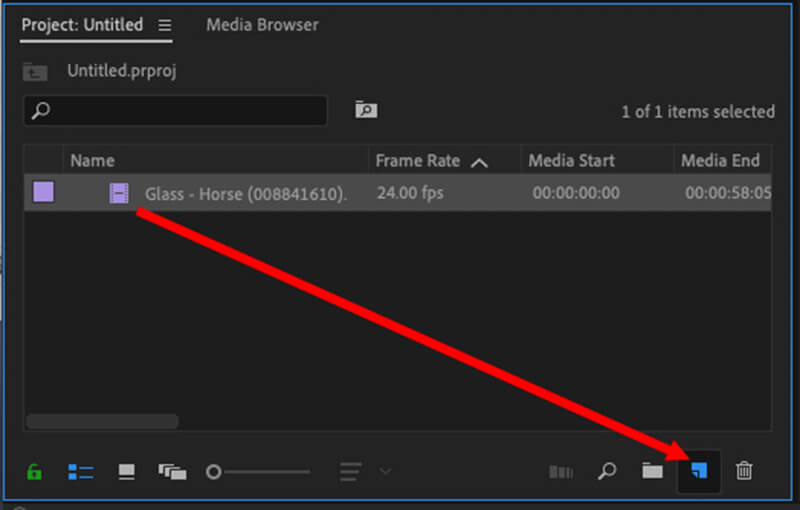
在時間軸上排列剪輯
接下來,將剪輯從 專案小組 到 時間軸 控制板。按照您希望它們出現的順序將它們依次放置。您可以透過點擊剪輯並將其拖曳到時間軸上的不同位置來輕鬆重新排列剪輯。
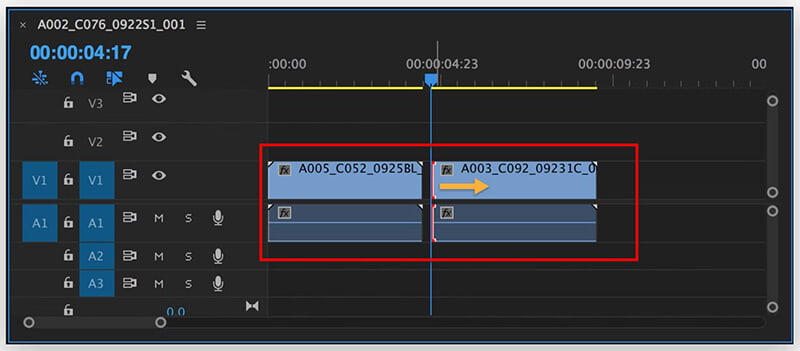
修剪和調整剪輯
為了確保剪輯之間的流暢流動,您可能需要修剪邊緣:
◆ 使用 刮鬍刀工具 (C) 從每個剪輯的開頭或結尾剪下不必要的部分。
◆ 您也可以透過點擊並拖曳片段中每個片段的邊緣來調整片段持續時間。 時間軸.
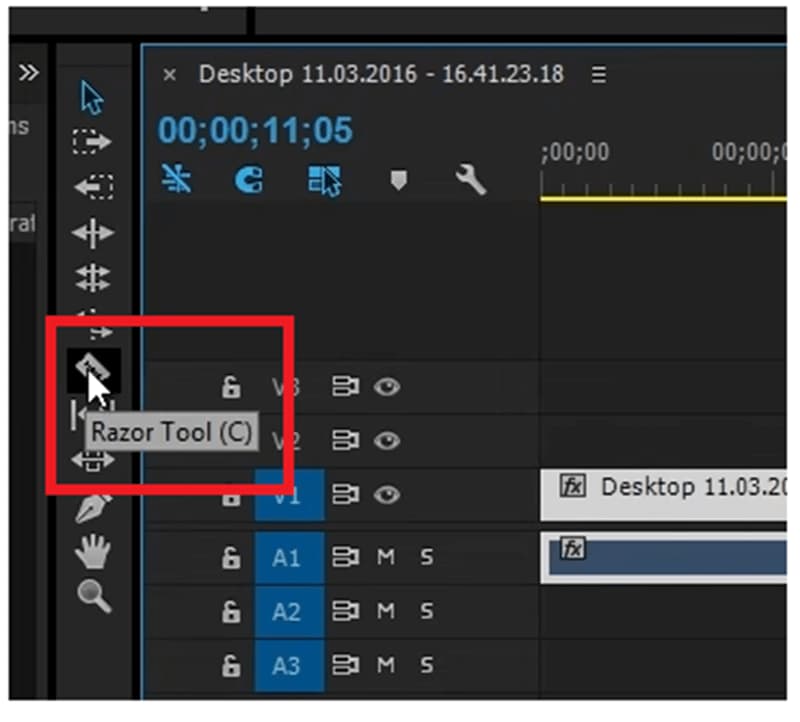
導出合併的剪輯
一旦您對合併的剪輯感到滿意,就可以匯出了:
◆ 前往 文件 > 匯出 > 媒體.
◆ 選擇您首選的匯出設置,例如格式、解析度和檔案目標,然後按一下 出口.
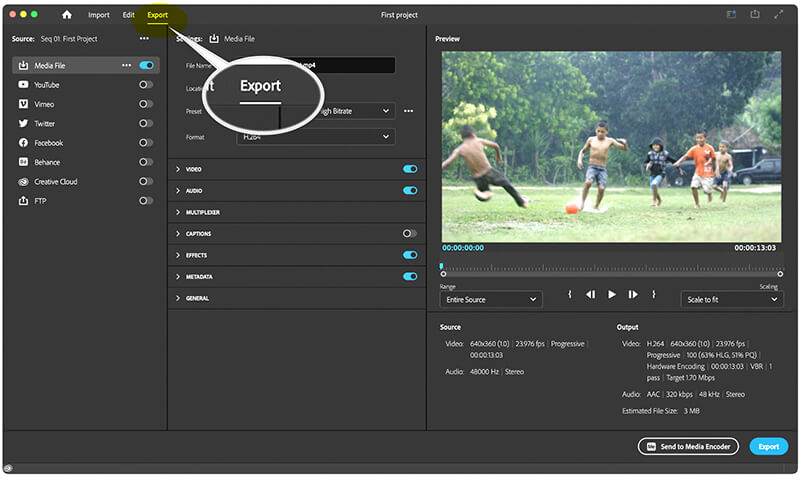
您已成功在 Adobe Premiere Pro 中合併剪輯!
第 2 部分:無縫合併的技巧
雖然合併剪輯是一個簡單的過程,但有一些提示可以幫助您獲得更精美的結果:
調整過渡
要在剪輯之間創建更平滑的過渡,請考慮添加 視訊轉場:
◆ 轉到 效果面板 並尋找像這樣的過渡 交叉溶解 或者 浸至黑色.
◆ 將過渡效果拖曳至時間線上兩個剪輯之間的剪切點。
這會添加淡入淡出效果,使過渡不那麼突然。
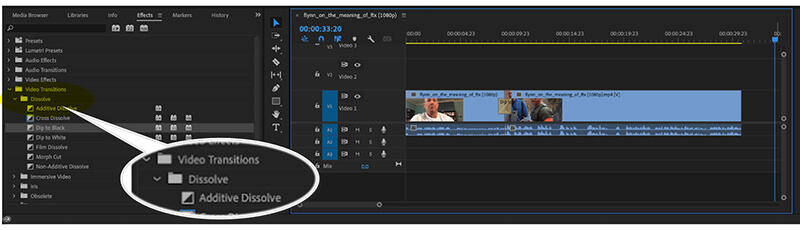
匹配音頻電平
合併剪輯通常涉及處理不同的音訊等級。您可以同步或 更改視訊的音訊 使其與合併的視訊檔案相符。要解決此問題:
◆ 選擇檔案中每個剪輯的音訊部分 時間軸.
◆ 前往 音訊剪輯混音器 並調整級別,使所有剪輯的音量保持一致。
這可確保影片的音訊在剪輯之間不會波動。
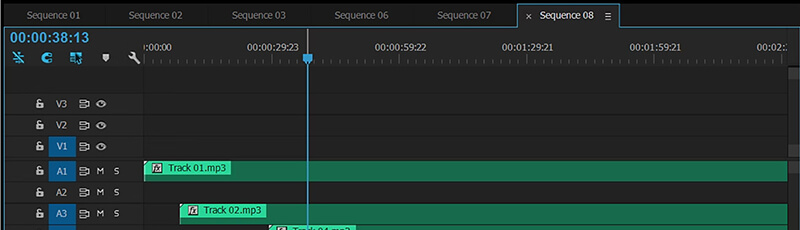
第 3 部分:合併影片剪輯的替代方法
如果您發現 Adobe Premiere Pro 對於簡單的合併任務來說過於複雜,或者出現 Adobe Premiere 合併剪輯變灰的問題,您可以使用 ArkThinker Video Converter Ultimate 作為替代方案。該軟體提供了一個更用戶友好的介面來合併剪輯,以及其他方便的視訊轉換功能。
ArkThinker Video Converter Ultimate 的主要特點
◆ 只需點擊幾下即可一次合併多個影片剪輯,以節省時間。
◆ 合併後,您可以將影片轉換為MP4、AVI、MOV 等多種格式。
◆ 包含基本編輯功能,如修剪、裁切、新增效果等。
◆ 提供20多種剪輯工具,如4K影片增強、移除影片浮水印等。
如何使用 ArkThinker Video Converter Ultimate 合併剪輯
下載並安裝 ArkThinker Video Converter Ultimate。之後,在您的 Windows 或 Mac 電腦上執行此影片合併。
找到並打開 影片合併 內的工具 工具箱。要合併視頻,只需單擊加號按鈕即可添加要合併的剪輯。

按照您喜歡的順序排列剪輯。您可以輕鬆拖曳每個剪輯以重新定位它或使用“前進”和“背景”選項。如果您想在特定剪輯之前或之後插入剪輯,請使用 先 和 在後面 特徵。您可以根據需要隨意修剪或編輯任何剪輯。

對調整感到滿意後,重新命名項目、調整輸出設定並選擇儲存最終檔案的位置。最後,點擊 出口 按鈕來建立合併影片。
結論
學習如何在 Premiere Pro 中合併剪輯對於任何影片編輯器來說都是一項寶貴的技能,可讓您輕鬆建立無縫影片。透過本指南中概述的步驟,您可以自信地在 Premiere 中匯入、排列和合併剪輯以增強您的專案。如果您喜歡更簡單的工具,ArkThinker Video Converter Ultimate 提供了一個簡單的解決方案,用於合併剪輯並將其轉換為各種格式。
無論您是為個人專案還是專業工作合併剪輯,正確的工具和技術都可以在創建精美、有凝聚力的影片方面發揮重要作用。
你怎麼看這個帖子?點擊評價這篇文章。
出色的
評分: 4.9 / 5(基於 416 票)



