製作分割畫面影片的 3 種最佳方法
您可以在許多社交應用程式上輕鬆存取許多並排影片。分割畫面影片可以將多個鏡頭放入畫面中。這篇文章分享了三種簡單的方法 製作分割畫面影片 在不同的設備上。
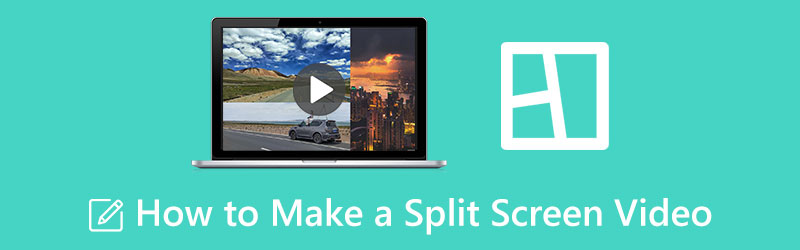
第 1 部分:在 Mac 和 Windows PC 上製作分割畫面影片的最佳方法
當您想在Windows PC或Mac上製作分割畫面影片時,您可以使用全功能影片拼貼製作器, Video Converter Ultimate。它支援所有常用的視訊格式,包括 MP4、AVI、MOV、FLV、M4V 等。它有一個獨特的 拼貼畫 一款讓您輕鬆製作多螢幕影片的工具。您可以免費下載它並按照以下指南創建高品質的分割畫面影片。
下載並啟動這款推薦的分割畫面影片製作工具。前往其 拼貼畫 選項卡,選擇合適的拼貼範本即可製作多螢幕影片。

選擇佈局後,您可以單擊 + 添加您的視訊檔案。您也可以建立帶有圖片的分割畫面影片。

您可以查看您建立的分割畫面影片。它允許您將濾鏡應用到創建的視訊拼貼中。此外,您還可以為並排影片添加背景音樂。

當您對新創建的影片感到滿意時,可以點擊 出口 按鈕並按照說明將其儲存到您的電腦上。在此步驟中,您可以根據需要自訂視訊和音訊輸出設定。

第 2 部分:如何使用 iMovie 製作分割畫面影片
作為 Apple 用戶,當您想在 Mac、iPhone 或 iPad 上建立並排影片時,您可以依靠其官方影片編輯器, 電影。它設計有基本的編輯功能,包括 分割畫面 特徵。您可以用它來製作多螢幕影片。
在 Mac 上製作分割畫面影片
iMovie 已預先安裝在任何 Mac 上。當您想要建立多螢幕影片時,您可以直接打開它,啟動一個新項目,然後載入您的影片剪輯。您可以將它們拖曳到時間線上以供以後編輯。
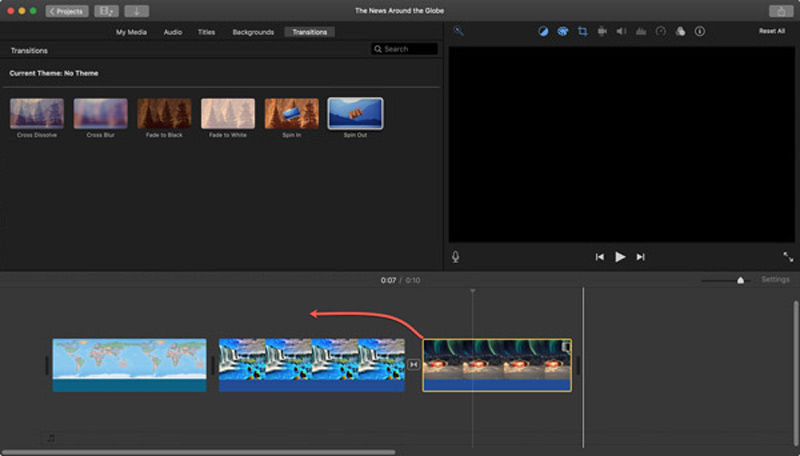
上面的 觀眾 窗口,找到 視訊疊加設定 按鈕並單擊它。現在您可以選擇 分割畫面 下拉清單中的功能 覆蓋 在 Mac 上建立並排影片。
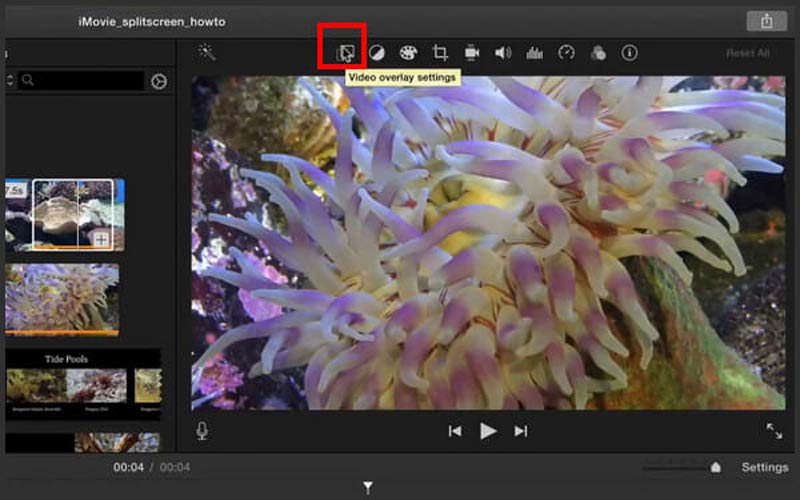
您新增的影片將並排顯示。您可以選擇左、右、上或下 位置 自由調整影片位置。此外,您可以根據需要自訂分割畫面轉入和轉出。
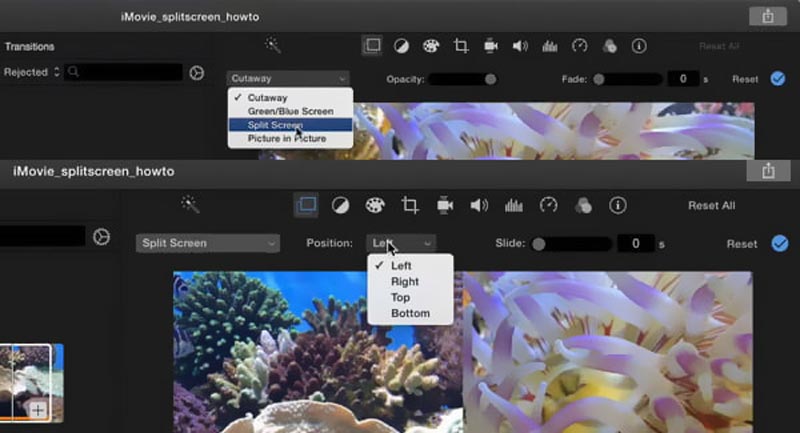
您可以使用 iMovie 中的其他編輯功能來編輯您建立的分割畫面影片。之後,點擊 申請 或者 節省 來確認您的操作。當您需要將其儲存在 Mac 上時,可以按一下 分享 按鈕,選擇 文件,然後按照說明將其匯出。
在 iPhone 或 iPad 上創建並排視頻
從 App Store 免費安裝 iMovie 應用程式並打開它。您可以選擇三個選項來開始新專案:Magic Movie、Storyboard 和 Movie。在這裡你可以選擇 電影 製作分割畫面影片。
選擇一個影片檔案並將其載入到 iMovie。在時間軸上點擊它以突出顯示它。輕敲 + 新增建立分割畫面影片所需的另一個影片剪輯。當您找到第二個影片剪輯時,您可以點擊三點圖示並選擇 分割畫面 選項。這樣做可以讓您在分割畫面視圖中並排放置兩個影片。
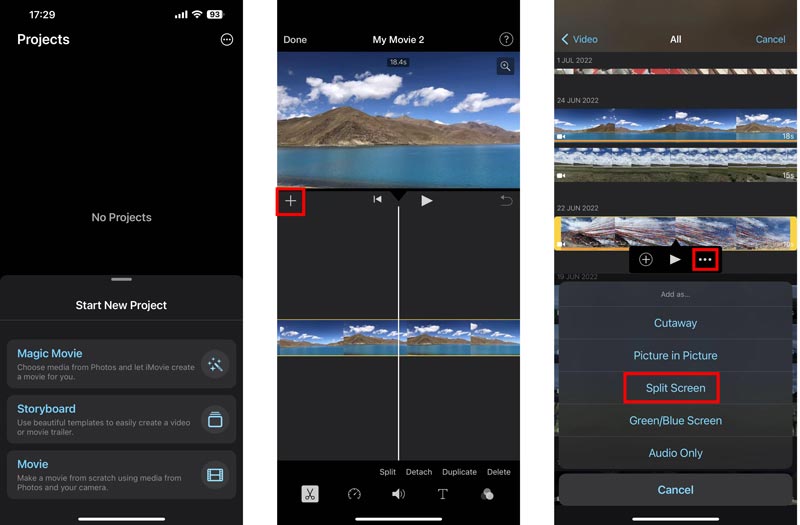
您可以使用不同的功能來編輯分割畫面影片。編輯完成後,您可以點擊 完畢 左上角返回項目介面。在這裡您可以點擊 分享 並選擇 保存影片 將其儲存在您的 iOS 裝置上。
第三部分:如何免費製作多螢幕線上視頻
許多線上分割畫面影片製作者可以幫助您建立並排影片。這裡我們就拿流行的 皮西科 以此為例向您展示如何免費在線上製作分割畫面影片。
在網頁瀏覽器中搜尋 Pixiko 並前往其 分割畫面效果 頁。當您到達那裡時,單擊 開始使用 按鈕上傳您的影片檔案。您可以根據需要添加兩個或更多剪輯。
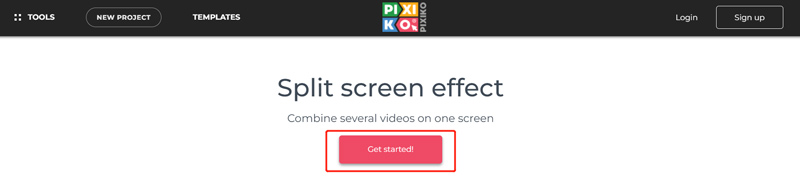
影片片段上傳後,您可以手動調整影片大小並並排放置。如您所見,提供了一些基本的編輯功能來幫助您編輯分割畫面影片。點選 使成為 按鈕,然後按一下 下載影片 將其保存在您的裝置上。
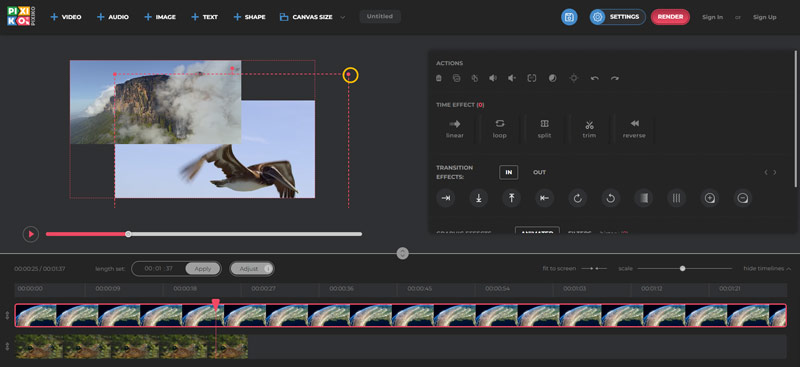
第四部分 分割影片常見問題解答
如何在 Android 手機上製作分割畫面影片?
您可以使用線上影片建立器或第三方應用程式在 Android 裝置上建立分割畫面影片。您可以從 Google Play 商店輕鬆找到許多關聯的應用程式。如果您將影片儲存在 Google 相簿中,則也可以使用它們製作並排影片。
我可以在 Facebook 上製作多螢幕影片嗎?
不。Facebook 應用程式曾經提供幻燈片功能來快速製作多螢幕影片。不過,該功能已被刪除。
如何在不損失品質的情況下分割影片?
您可以使用推薦的 Video Converter Ultimate 上面可以輕鬆分割影片。它有一個單獨的視訊修剪器供您剪切或分割視訊。
結論
我們主要講了 如何製作分割畫面影片 在這篇文章中。您可以學習三種不同的方法來創建多螢幕影片。如果您還有相關問題,可以在下方留言處留言給我們。
你怎麼看這個帖子?點擊評價這篇文章。
出色的
評分: 4.9 / 5(基於 247 票)



