如何在幾秒鐘內創建無盡的 GIF 循環效果
您是否厭倦了每次想看 GIF 播放時都需要退出並重新播放?大多數人都會說是的。幸運的是,可以重複進行 GIF 循環播放 影響。您將需要合適的工具和詳細的步驟來幫助完成此任務。因此,這篇文章介紹了 6 種最佳的線上和離線方法,供讀者在 Windows 和 Mac 上創建完美的循環 GIF。繼續閱讀以了解更多詳細資訊。
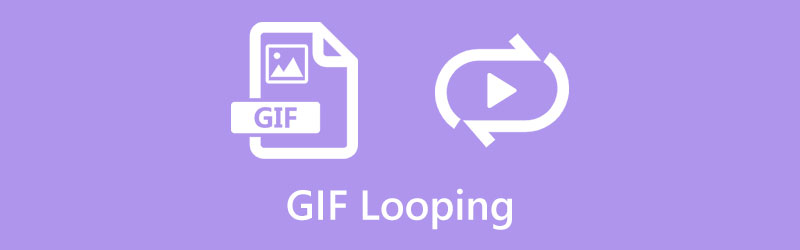
第 1 部分:如何在線上循環 GIF [4 種方法]
毫無疑問,產生永無止境的 GIF 的最快方法是在線 GIF 工具。對於某些線上工具,您可以在不受系統限制的情況下在電腦上存取它們,並從行動裝置上使用它們。此外,下面推薦的所有線上工具都是免費的。
1.EZGIF
關於循環 GIF 的最佳方法, 易茲GIF 在名單上。這個基於網路的線上工具是著名的 GIF、影片和圖像編輯工具,具有廣泛的功能。此外,您甚至可以從影片中提取幀並製作 GIF 以實現循環效果。要成功地永遠循環 GIF,您必須確保上傳的檔案小於 50MB。
上 易茲GIF 官方網站,點擊效果標籤並選擇循環計數效果。
然後,點擊 選擇文件 按鈕為網站選擇 GIF 檔案。點選 上傳 按鈕最後導入它。
現在,您可以透過在循環計數旁邊的空白處輸入數字來更改播放 GIF 的次數。
若要永久重複 GIF,您可以輸入一個很大的數字,然後按一下「變更循環計數」按鈕。按一下「儲存」按鈕下載循環 GIF。
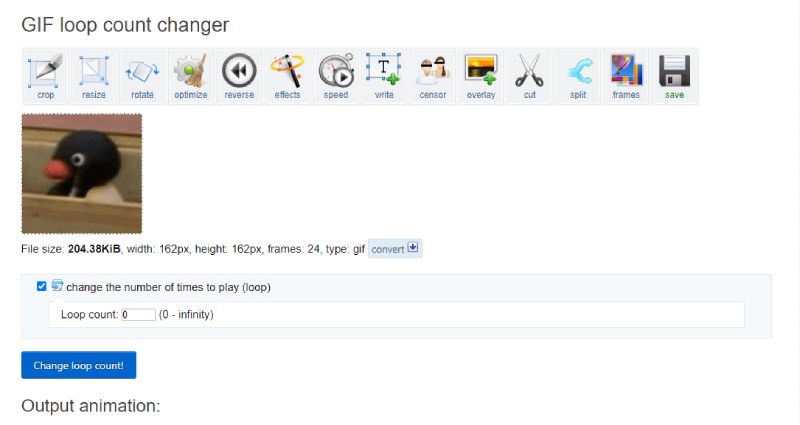
2.線上GIF工具
線上GIF工具 是一個專注於簡單性的線上網站,在無限循環 GIF 時為您處理每一個細節。不需要高級技能或複雜的操作,因為循環過程的每一步都很簡單。只需點擊幾下,您就可以永遠在線循環播放 GIF。但唯一的缺點是,如果您正在尋找任何高級內容,您可能需要的不僅僅是這個線上網站。
搜尋 線上GIF工具 在瀏覽器上輸入官方網站。將 GIF 拖曳到主頁上的原始 GIF 部分。
向下捲動並勾選 無限重複 在下面 gif 循環更改選項。然後,您將看到循環的 GIF 開始無限循環。
點選 另存為 按鈕將永遠循環的 GIF 下載到您的裝置。
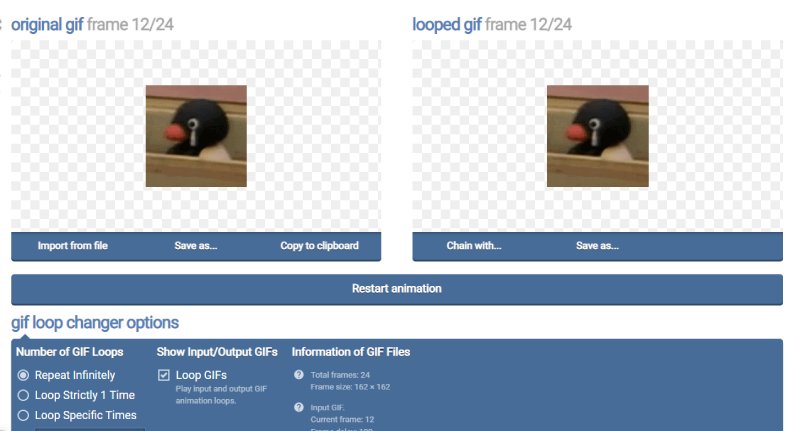
3.VEED.IO – 循環 GIF
VEED.IO 是另一個線上免費 GIF 循環工具,無需花俏的技能即可為 GIF 應用無限循環效果。同時,您還可以獲得循環以外的其他功能。例如,您可以編輯 GIF、GIF 的循環部分,以及 創建一個 GIF 用於循環播放影片。雖然免費版本很方便,但輸出的 GIF 上會有可見的浮水印。您只能升級到高級版本才能將其刪除。
在 VEED.IO 的主頁上,按一下 VEED工具 更多編輯工具的選單。找到循環視訊工具並點擊 循環播放 GIF 從那裡。
點選 選擇 GIF 文件 按鈕繼續。在下一頁上,按一下瀏覽按鈕匯入 GIF。
之後,按一下加號圖示再次將相同的 GIF 匯入時間軸。這樣,您將創建一個循環效果。
點選 出口 按鈕在右上角並選擇 匯出為視頻。您將進入一個新頁面,點擊 下載 按鈕並選擇 GIF 作為輸出格式。
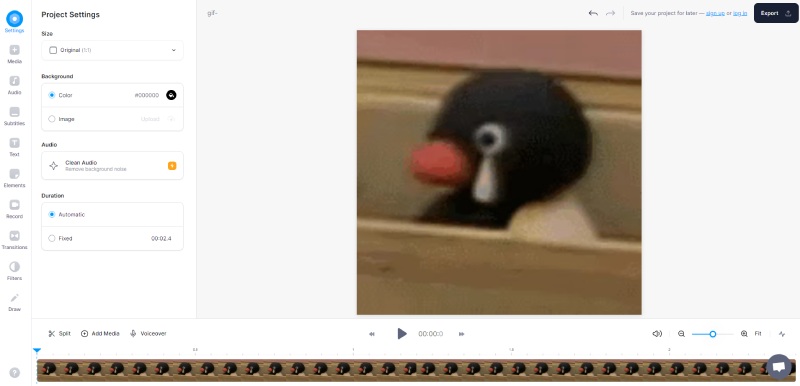
4. 123APPS – 免費 GIF 循環播放器
與其他有助於應用循環效果的完美循環 GIF 製作者不同, 123個應用 該工具採用不同的視角,將 GIF 轉換為循環影片。如果您不介意這個缺陷,您仍然可以找到其他有價值的工具,例如裁剪、修剪等。您甚至可以 加速 GIF 同時應用 GIF 循環效果。
在 123APPS 網站上找到 GIF Looper 工具後,按一下「開啟檔案」按鈕從您的裝置上傳 GIF,或按一下向下箭頭從 Google Drive 等線上磁碟機上傳。
成功匯入 GIF 後,此線上 GIF Looper 將自動套用無限循環效果。
點選 節省 下面的按鈕。您也可以點擊齒輪圖示來選擇輸出格式。但您只能將 GIF 儲存為新影片。
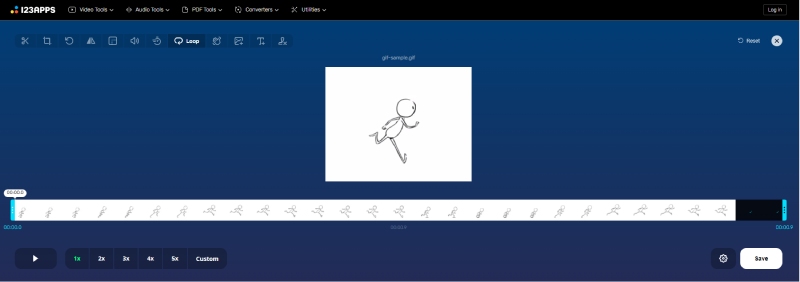
第 2 部分:循環 GIF 的最佳桌面工具 [Windows/Mac]
如果你想離線製作帶有影片或圖片的永不停歇的GIF,桌面軟體確實是一個不錯的選擇。在市場上所有可用的 GIF 循環器中,這篇文章為您收集了兩個最好的,功能方便且功能強大。
1. Photoshop
作為大多數專業人士最受歡迎的照片編輯軟體, Photoshop 可以快速處理您的所有 GIF 要求,並在 Windows 和 Mac 上輕鬆建立 GIF 循環效果。雖然這是一個相當高級的影像編輯器,但在學習這裡的詳細步驟後,您仍然可以永遠掌握循環 GIF 的基本技能。
在製作 GIF 循環之前,必須先建立一個 GIF。因此,啟動程式後將素材匯入 Photoshop。
點選 選項 時間軸附近的按鈕。選擇 循環播放 為您匯入的影片。
接下來,點擊 出口 文件選單中的按鈕。在格式下拉選項中,選擇 GIF。向下捲動找到 循環選項 並選擇永遠。
點選 完畢 按鈕最終將這個循環 GIF 匯出到您的電腦。
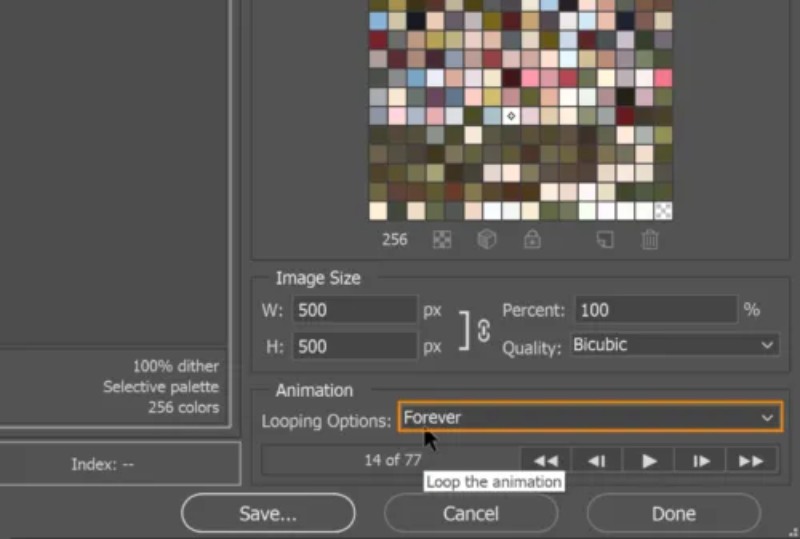
2.ArkThinker視訊轉換器旗艦版
對於在循環 GIF 時喜歡更簡單的過程的業餘愛好者來說,這是另一種選擇 – ArkThinker Video Converter Ultimate。雖然這個程式沒有很多高級功能,例如 Photoshop對於打算偶爾處理GIF編輯的菜鳥來說,它仍然是一個絕佳的選擇。您很快就會發現它是一個用戶友好的程序,並且與其他 GIF 循環程序相比相對簡單。此外,在GIF製作過程中,一鍵點擊即可獲得無限循環的效果。您可以在 Windows/Mac 上將它們全部轉換為 GIF,無論您有什麼、視訊或影像。
- 透過一鍵選項永久循環 GIF。
- 自訂輸出 GIF 的大小和幀速率。
- 預覽循環效果以確保不會發生錯誤。
- 修剪來源影片以獲得部分循環的 GIF。
下載並安裝後 Video Converter Ultimate 在你的電腦。前往 工具箱 主介面上有更多編輯工具。找出 GIF動圖製作 工具並單擊它。將彈出一個新視窗。選擇 影片轉GIF 選項。

選擇要用來產生 GIF 的影片並將其匯入。之後,您的影片將開始播放。您可以單擊 切 按鈕修剪影片並消除不需要的部分。或者點擊 編輯 按鈕來潤飾您的影片。

勾選旁邊的方框 循環動畫 獲得 GIF 循環效果。您可以單擊 預覽 按鈕進行檢查。然後,點擊 存到 下面的下拉選項用於選擇目標資料夾。然後,點擊 產生 GIF 按鈕取得循環 GIF。

第 3 部分:有關 GIF 循環變更的常見問題解答
為什麼我的 GIF 不循環播放?
發生這種情況的原因可能是您的 GIF 檔案太大。一旦您的 GIF 超過尺寸(1800×1920),您必須縮小尺寸才能播放或循環該 GIF。有許多線上 GIF 壓縮器適合您,例如 EZGIF。
如何在 After Effects 中循環播放 GIF?
發射 後遺症 在您的電腦上並匯入 GIF 檔案。你會看到它出現在 專案 部分。將 GIF 檔案拖曳到圖層上。然後,您可以複製並貼上此文件以在圖層上進行更多循環。之後,您可以單擊 視窗 選單,選擇 渲染佇列,並選擇 GIF 動畫 將循環的 GIF 匯出為您的輸出格式。
如何在 iPhone 上循環播放 GIF?
您可以使用快捷方式應用程式。打開此應用程式並在其中搜尋 GIF 快捷方式 畫廊 螢幕.點擊製作 GIF 快捷方式。然後,您可以從 iPhone 中選擇圖像或影片添加到其中。點擊「儲存」按鈕製作 GIF,然後會跳出預覽畫面。然後點選「完成」按鈕確認並儲存循環 GIF。
結論
總而言之,循環一個 永遠的 GIF 一旦你有了合適的工具,產生無窮無盡的效果是一件容易的事。如果您喜歡方便,線上工具絕對是合適的解決方案,而且速度快。但如果您想要更多額外功能,例如裁剪、修整、濾鏡等,那麼專業的桌面程式會更好。
你怎麼看這個帖子?點擊評價這篇文章。
出色的
評分: 4.9 / 5(基於 314 票)



