如何使用優秀的轉換器將 MOV 轉換為 GIF
MOV是蘋果公司主要開發的一種視訊格式。它可以容納包含高品質音訊、效果和視訊的大檔案。然而,MOV 很難向任何其他程式開放,因為 Apple 專門為 QuickTime 開發了該格式。您需要將影片轉換為其他格式才能打開它。在這種情況下,您可以 將 MOV 轉換為 GIF 格式以在任何平台上播放輸出。
這篇文章將介紹您可以用來成功將 MOV 轉換為 GIF 的優秀應用程式。也就是說,您可以將 MOV 影片轉換為 GIF,以便與家人、朋友和社交媒體帳戶分享。
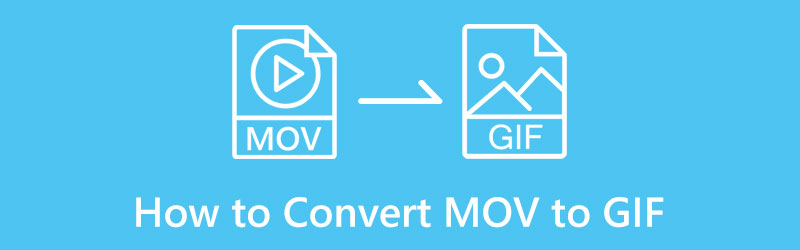
- 指南清單
- 第 1 部分. 如何在線上將 MOV 轉換為 GIF
- 第 2 部分:如何在 Mac 和 Windows 上將 MOV 轉換為 GIF
- 第 3 部分:如何在手機上將 MOV 轉換為 GIF
- 第 4 部分:MOV 和 GIF 哪個比較好?
- 第 5 部分:將 MOV 轉換為 GIF 的常見問題解答
第 1 部分. 如何在線上將 MOV 轉換為 GIF
如果您希望將影片轉換為其他格式而不需要將任何內容下載到桌面上,您可以依靠 ArkThinker 免費線上影片轉換器。這個基於瀏覽器的編輯平台可以在線上存取。並且它不會要求您登入任何帳戶。您可以直接在網站上轉換文件。這個基於網路的工具有一個適合初學者的介面,使用起來並不複雜。只需幾個簡單的步驟,您就可以獲得轉換後的輸出。若要將 MOV 轉換為 GIF,請參閱提供的步驟。
造訪 ArkThinker 免費影片轉換器線上網站
造訪 ArkThinker 免費影片轉換器線上官方網站或點擊提供的附加連結。
上傳MOV文件
從網站介面中,點擊 開始轉換視頻 按鈕,這將引導您進入桌面資料夾。選擇要從資料夾轉換為 GIF 格式的 MOV 視頻,您的視頻將出現在螢幕上。
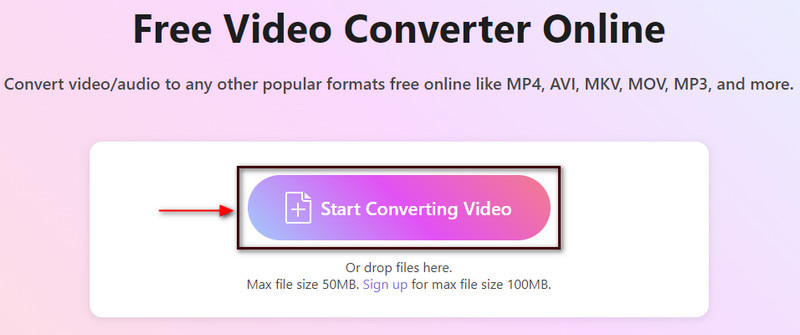
選擇 GIF 輸出格式
在螢幕左側,您將看到上傳的 MOV 檔案及其兆位元組。在螢幕的右側,您將看到輸出部分和其他設定。進入輸出部分並點擊下拉式選單以查看支援的視訊和音訊格式。從影片格式清單中選擇 動圖 作為您的最終輸出格式。
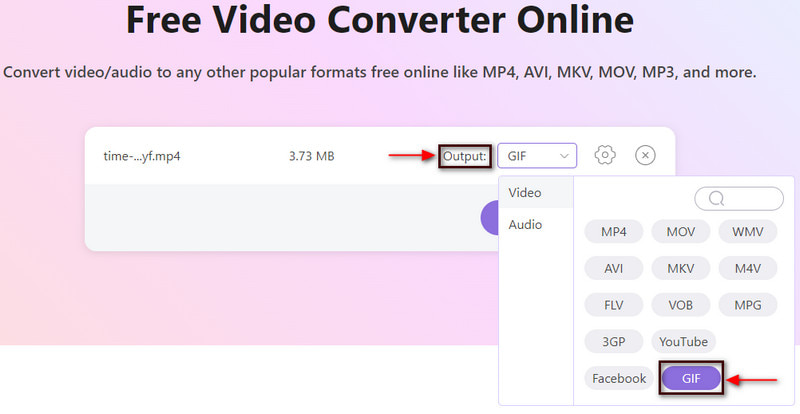
轉換為 GIF
此外,您還可以將解析度、幀速率和縮放模式變更為 設定 下拉式選單旁邊的圖示。完成後,點擊 轉換為 GIF 按鈕將 MOV 轉換為 GIF 格式。
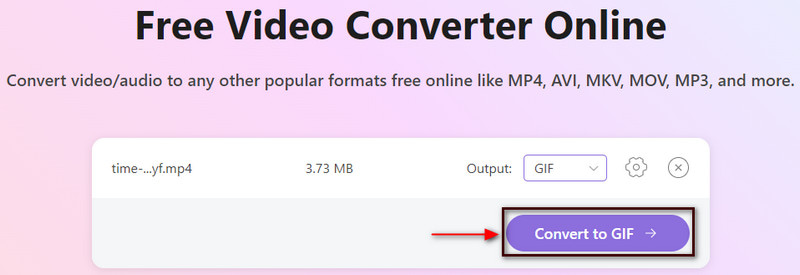
第 2 部分:如何在 Mac 和 Windows 上將 MOV 轉換為 GIF
如果您希望在沒有網路連線的情況下將影片轉換為其他格式,您可以依靠 ArkThinker Video Converter Ultimate。該程式支援各種媒體格式,包括MOV、MP4、MKV、FLV、AVI、GIF等。此外,它還具有強大的編輯工具和功能。您可以從現成的主題中進行選擇,使用不同的範本建立拼貼畫,並存取其他工具。無論是初學者還是專業人士,您都可以輕鬆理解和掌握該程式。只需幾個簡單的步驟,您就可以獲得轉換後的輸出。
下載並安裝
訪問官方網站,下載並安裝並開啟程式。打開程式後,點擊 轉換器 選項卡開始轉換過程。
上傳 MOV 視頻
點擊 (+) 圖標,您的資料夾將自動出現在螢幕上。從資料夾中選擇要從 MOV 轉換為 GIF 的 MOV 影片。
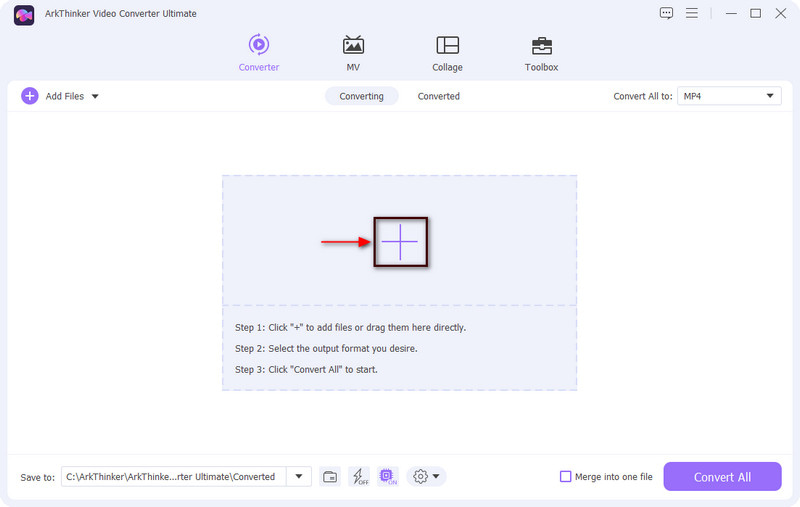
剪切 MOV 視頻
在繼續轉換過程之前,您可能需要先修剪影片。點選 剪刀 代表剪切選項的圖標,允許您修剪視訊剪輯。從時間軸中,將滑桿移到要保留的部分。一旦您點擊「儲存」按鈕,未標記的部分將自動省略。完成後,按一下 節省 螢幕左上角的按鈕。
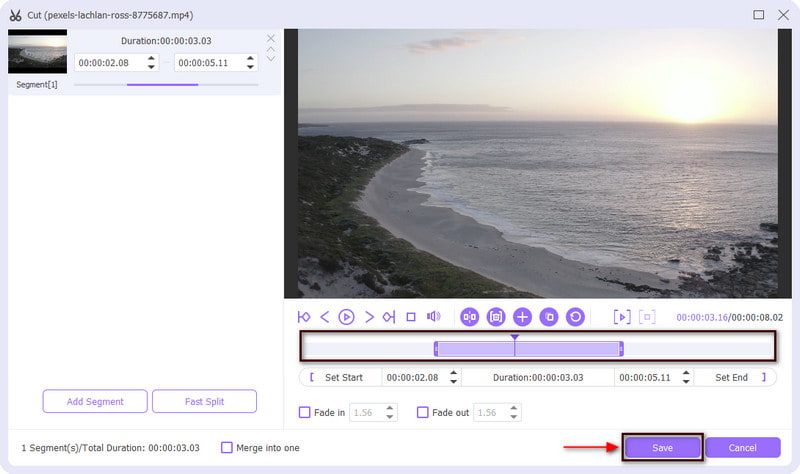
MOV 轉 GIF 格式
您將回到轉換部分。從文件的右上角,您將看到一個包含輸出格式的下拉式選單。點選下拉選單,滑動滑鼠滾輪,然後選擇 動圖 作為您的輸出格式。此外,您還可以為輸出選擇小、中或大檔案大小。
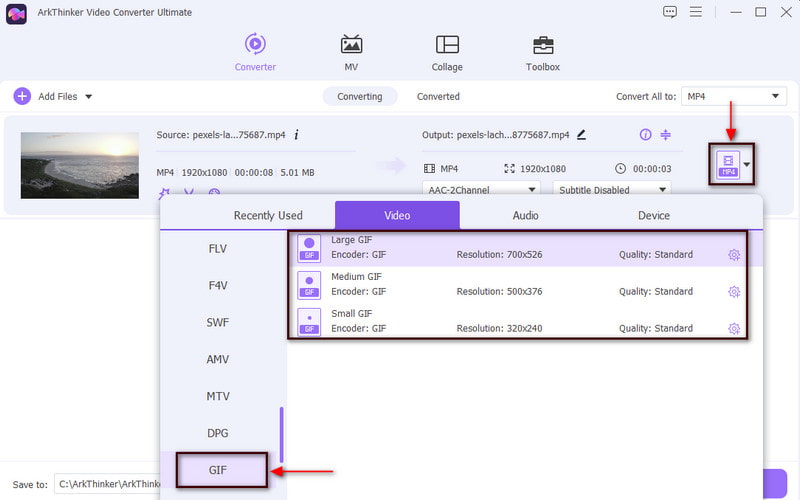
將 MOV 轉換為 GIF
完成後,按一下 全部轉換 按鈕開始轉換操作並儲存轉換後的格式。
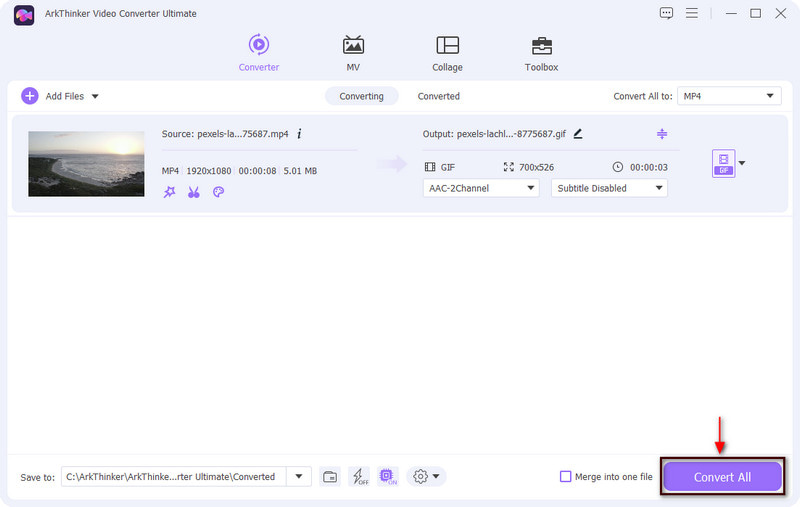
第 3 部分:如何在手機上將 MOV 轉換為 GIF
本部分將提供您可以使用手機存取的轉換器應用程式。這些應用程式可以快速、簡單地將 MOV 轉換為 GIF。若要了解如何將 MOV 變更為 GIF,請繼續執行所提供的應用程式和指導步驟。
1.GIF製作、GIF編輯器
您可以信賴的第一個行動應用程式是 GIF Maker、GIF 編輯器。它具有用戶友好的介面,易於控制和掌握。該應用程式是一款功能強大的一體化工具,完全可用於創建和編輯 GIF。事實上,它有一個內建功能,可以從影片、圖片、螢幕錄影機等創建 GIF。話雖如此,您可以使用此應用程式轉換 MOV 影片。若要開始轉換過程,請檢查以下步驟。
首先,也是最重要的,從 Google Play 商店下載該應用程序,然後運行該應用程式。在螢幕上,按一下 影片 ➡ GIF 按鈕,它將引導您進入手機圖庫。選擇要從圖庫轉換為 GIF 格式的 MOV 影片。
添加 MOV 後,修剪影片的開始或結束部分。之後,重要部分將被保留,而以下部分將被省略。完成後,點選 (✔) 按鈕儲存變更。
最後,點擊儲存輸出 節省 螢幕右上角的圖示。
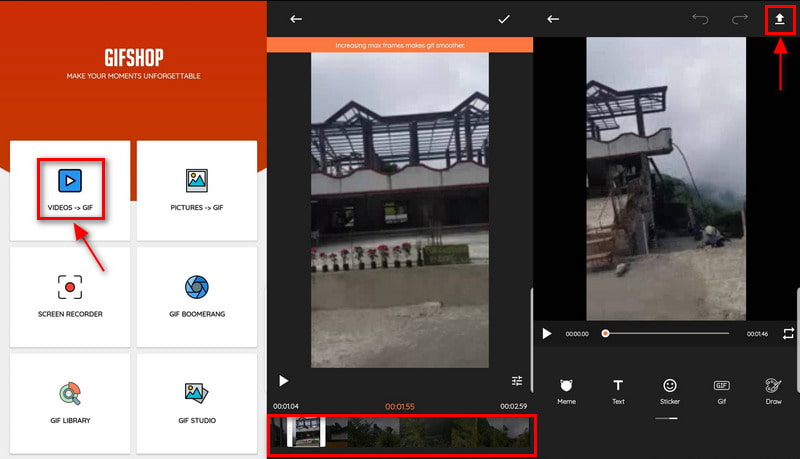
2. 圖形學
另一個可用於將 MOV 轉換為 GIF 的行動應用程式是 GIPHY。該應用程式出色地履行了 GIF 創建者的職責,提供了大量的 GIF 樣本。您也可以使用該應用程式從圖片或影片建立 GIF。它允許用戶搜尋、分享和上傳無聲循環短影片。它使您能夠轉換資料夾中的圖像或視訊檔案或從社交媒體平台貼上的連結。這樣,該應用程式就能夠將 MOV 轉換為 GIF 格式。查看提供的步驟,以了解如何使用該應用程式將 MOV 轉換為 GIF。
在您的行動裝置上下載並安裝該應用程序,然後打開它以啟動該過程。
在應用程式的主介面上,上傳您想要進行轉換過程的MOV影片。新增影片後,您可以調整影片的長度。此外,您還可以套用濾鏡和效果並為項目添加文字。滿意後,點擊 下一個 按鈕繼續下一步。
最後,繼續進行 保存 GIF 按鈕匯出手機圖庫中的 GIF。此外,該應用程式使您能夠透過訊息與朋友分享您的輸出。
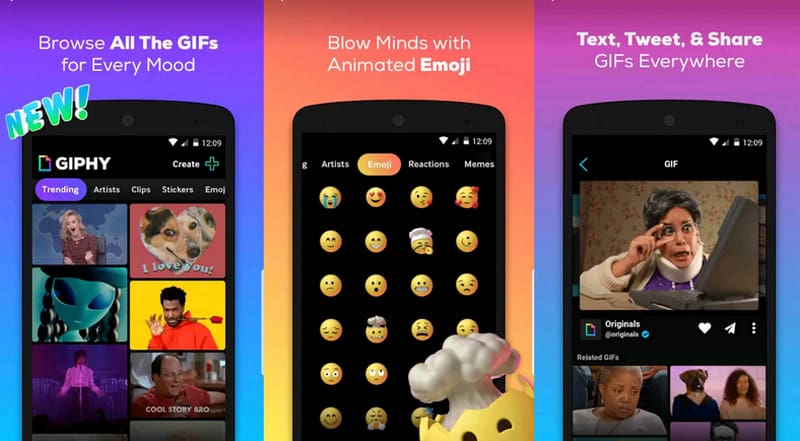
第 4 部分:MOV 和 GIF 哪個比較好?
如果我們談論在任何平台上查看這些檔案格式的可訪問性,GIF 比 MOV 更易於播放。 GIF 具有廣泛的相容性,可開放給任何影像和影片編輯程式。此外,GIF 很容易透過基於 Web 的平台打開,例如 Chrome、Firefox 和 Internet Explorer。事實上,GIF 常用於社群網站,透過圖解圖片或文字來提供資訊。
另一方面,MOV 是 Apple 開發的專有 Apple 格式。此格式只能使用 QuickTime 程式、Elmedia、Windows Media Player 和 VLC 播放。影片編輯器通常使用此格式來獲得高品質的視訊輸出。
第 5 部分:將 MOV 轉換為 GIF 的常見問題解答
任何人都可以播放 MOV 檔案嗎?
Windows 無法播放 MOV 影片格式,但您可以使用 Windows Photos、QuickTime 和 VLC 播放它。
MOV 檔案有什麼缺點?
MOV 檔案不適用於任何平台,它特別適用於 QuickTime 程式。如果您沒有該平台,則需要將影片轉換為其他格式。影片在轉換過程中的品質可能會降低。
MP4 和 MOV 哪個比較好?
MOV 檔案的品質較高且尺寸較大,而 MP4 檔案的檔案尺寸較小。 MOV 檔案更適合使用 Mac 進行影片編輯,因為它具有高品質的視訊輸出。
結論
本文提供了您可以使用 Mac、Windows 和行動裝置存取的線上和離線轉換器工具。使用提供的工具,您可以更輕鬆地進行轉換 MOV 轉 GIF。此時,您現在可以透過轉換從 MOV 影片建立 GIF。
你怎麼看這個帖子?點擊評價這篇文章。
出色的
評分: 4.9 / 5(基於 142 票)



