錄製網路研討會的 6 種主要方法:適用於任何常見設備
互聯網的廣泛使用,使得線上會議成為新趨勢。它使與會者能夠忽略距離的障礙,從而大大提高生產力。網路研討會是交流想法和進行討論的最受歡迎的媒介之一。但在現場會議中,您可能會錯過一些訊息,需要 錄製網路研討會 來查看內容。我們為不同設備提供了6種工具來幫助您錄製會議,讓我們一起探索一下。
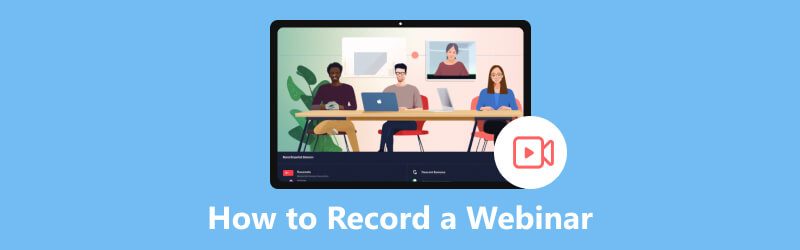
- 指南清單
- 第 1 部分:為什麼我們需要錄製網路研討會
- 第 2 部分:如何在 Windows 和 Mac 上錄製網路研討會
- 第 3 部分:如何在線上錄製網路研討會
- 第 4 部分:如何在 Android 手機上錄製網路研討會
- 第五部分. 網路研討會錄製常見問題解答
第 1 部分:為什麼我們需要錄製網路研討會
在網路研討會中,很難要求每個人都全神貫注。每個人在討論發行人時都可能輸出重要訊息。為了避免與會者錯過重要訊息,需要及時應用視訊會議錄音以供事後回顧。
有些與會者可能會因為一些不可控因素而錯過會議內容,如突發事件導致他們無法按時參加會議、網路連線不正常等。如果網路研討會可以錄製,那些無法參加會議的人也可以之後觀看影片以彌補錯過的內容。
另外,可以接受的是,您的會議筆記可以恢復,並且有了錄製的視頻,您可以隨時找回丟失的記錄。
另外,也許有時候你在不太正式的會議中使用Facetime,那麼你也可以點擊這裡查看 如何錄製 Facetime 通話.
第 2 部分:如何在 Windows 和 Mac 上錄製網路研討會
如果您想錄製網路研討會,那麼您可能需要一些網路研討會錄製軟體。我們提供了不同系統的工具供您根據需求進行選擇。
ArkThinker Screen Recorder
ArkThinker Screen Recorder 是一款出色的錄影機,可讓您在 Windows 或 Mac 裝置上觀看網路研討會時錄製網路研討會。電腦螢幕可以隨您的操作自由捕捉。在確保視訊錄製清晰流暢的同時,該工具還可以同時從系統和麥克風捕捉高品質的聲音。如果您進行演示,也可以透過線上會議錄音來檢查您的表現。
以下是簡單的步驟。
下載 ArkThinker 螢幕錄影機並將其安裝到您的電腦上。然後打開它,然後單擊 錄影機.
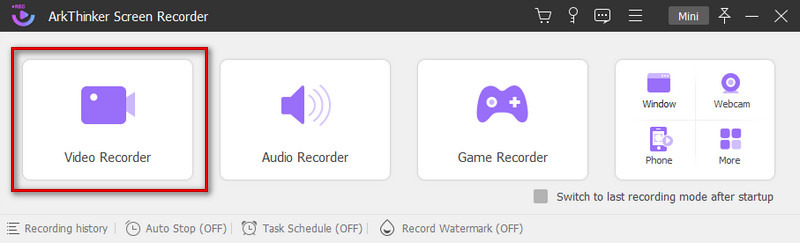
按 風俗。在下拉清單中,選擇 選擇區域/視窗,您可以從預設尺寸中進行選擇。或者您可以在「完整」下的方塊中輸入所需的尺寸。
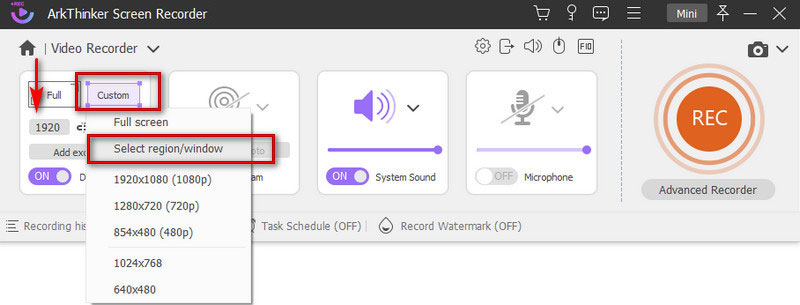
選擇視窗後,按 記錄 開始。等待倒數三秒,然後開始錄製。
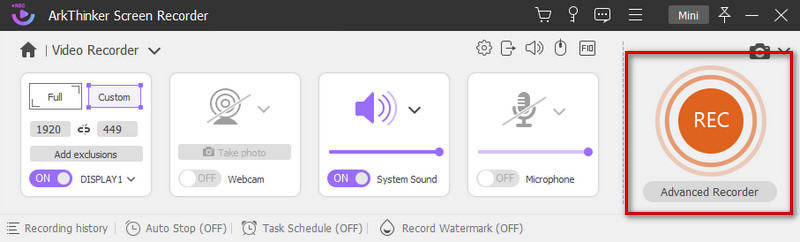
您可以按 暫停 圖示暫停錄影。如果您想結束錄音,請點擊 停止 圖示.
按下後 停止 按鈕,您錄製的影片將出現在新的彈出視窗中。您可以透過拖曳進程列或嘗試我們的來預覽和編輯它 進階修剪器。然後按 完畢。您的影片將保存在您的電腦上。
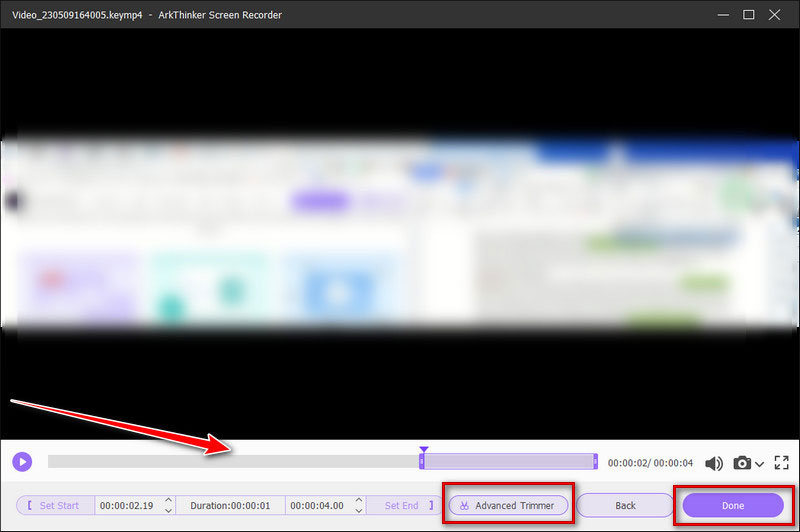
Windows 遊戲列
如果您是 Windows 用戶,那麼您可以選擇 Game Bar 作為錄製器來幫助您錄製完整的網路研討會。 Game Bar是Windows 10的內建工具。它的操作非常基礎。您不需要花太多精力來熟悉它的用法。
以下是詳細步驟。
按 開啟 PC 上的遊戲欄 Windows 鍵 + G 同時在鍵盤上。
點選 開始 錄音或 Win+Alt+R 開始錄製網路研討會。在右側邊欄中,您可以調整音量。
您可以透過點擊查看您的視頻 看看我的抓拍.
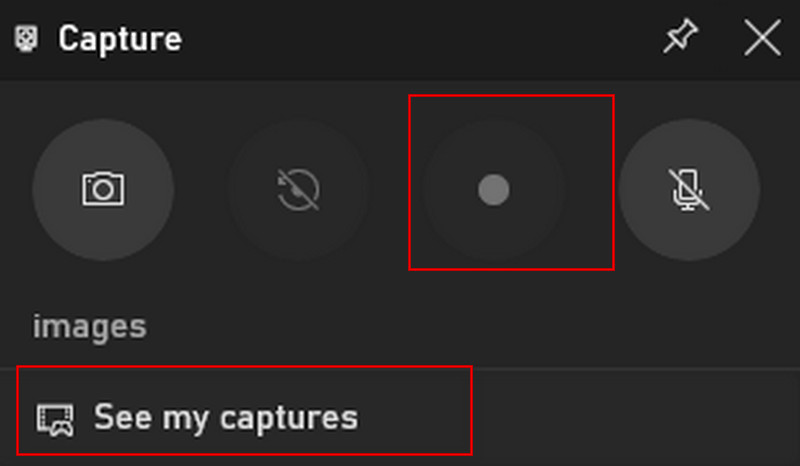
Mac 版 QuickTime 播放器
如果您是 Mac 用戶,您可以透過 QuickTime Player 在 Mac 上錄製網路研討會。 QuickTime Player 是 Mac 內建的軟體,它是多媒體播放器以及免費的螢幕錄影機。但不幸的是,它只支援錄製來自麥克風的外部聲音。您無法在 Mac 上擷取內部音訊。
以下是您可以遵循的步驟。
開啟 QuickTime Player,然後選擇 文件。在下拉清單中,按一下 新螢幕錄製.
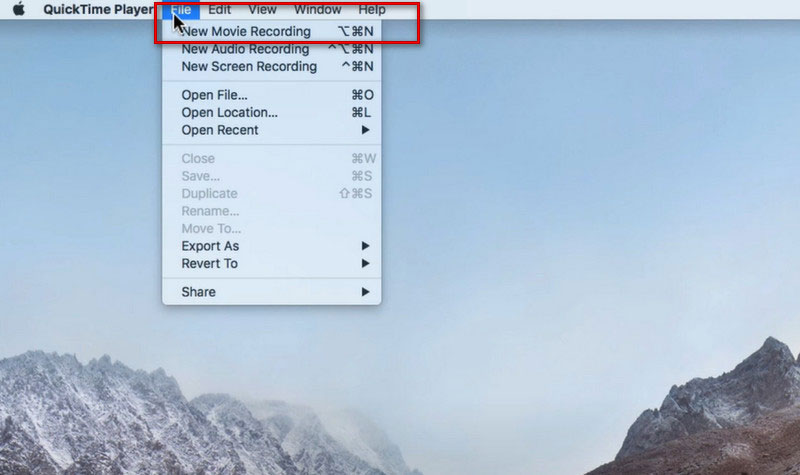
點選 記錄 新視窗中的按鈕跳出。您可以按下向下箭頭按鈕來調整設定。
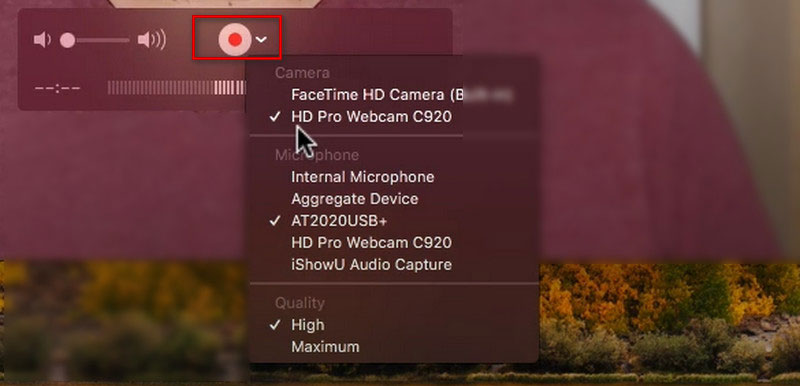
第 3 部分:如何在線上錄製網路研討會
如果您不想下載額外的螢幕錄製軟體,請嘗試使用 ArkThinker 免費線上螢幕錄影機。 100%是免費的且易於使用。該工具還提供錄製音訊視訊的服務,不會造成品質損失,並且可以在您參加會議時用作線上會議錄音機。
以下是步驟。
開啟ArkThinker免費線上螢幕錄影機並按開始錄製影片。您需要先下載ArkThinker Launcher。
點選 記錄 按鈕從底部欄開始。
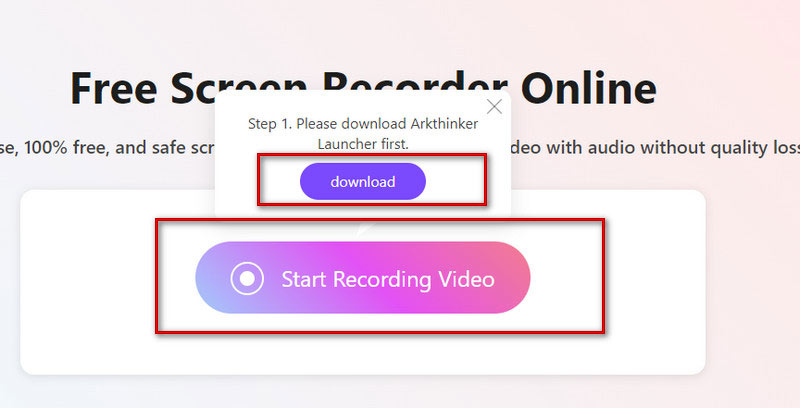
點選 記錄 開始錄製螢幕,然後點擊 停止 等結束了。
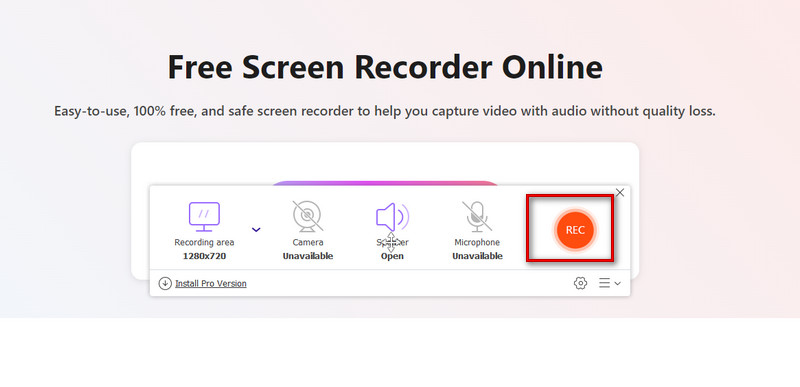
第 4 部分:如何在 Android 手機上錄製網路研討會
有時,參與者會遇到無法輕鬆存取電腦的情況,因此他們需要透過手機參加網路研討會。在這裡,我們提供了一個在 Android 手機上錄製網路研討會的工具。
Screen Recorder
作為Android手機自帶的工具,Screen Recorder是錄製網路研討會的最佳應用程式。這也意味著您不需要下載額外的第三方軟體。如果您想在 Android 上錄製網路研討會,請按照以下步驟操作。
從螢幕頂部下拉通知欄。輕敲 Screen Recorder.
根據需要調整解析度、音訊和其他選項。
點選紅色圖示開始錄製。
點選 停止 圖示結束錄音。
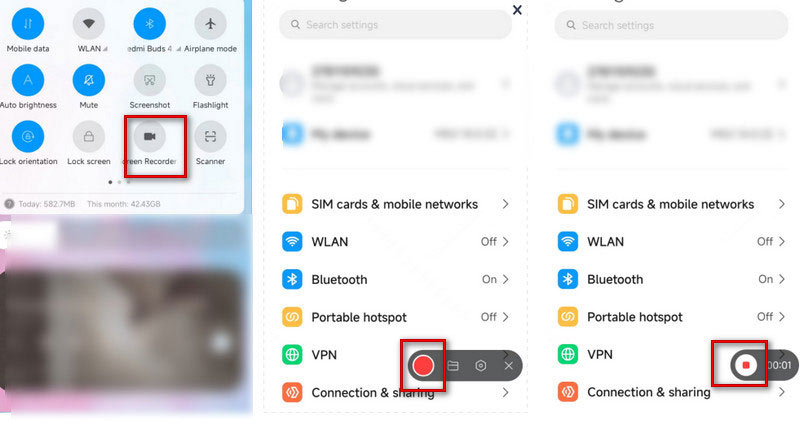
您還可以嘗試使用最好的螢幕錄製工具在電腦上錄製網路研討會,這可以使會議螢幕放大並為您帶來更好的體驗。
第五部分. 網路研討會錄製常見問題解答
如果我不是主持人,我可以錄製網路研討會嗎?
當然,參與者也可以記錄。但您需要先獲得主持人的許可,一旦獲得許可,您就可以自由錄製會議。
是像 Zoom 這樣的網路研討會嗎?
Zoom 會議非常適合互動性較強的會議,您希望擁有大量觀眾或將會議分成較小的小組。網路研討會更像是虛擬演講廳或禮堂。網路研討會非常適合大量觀眾或向公眾開放的活動。
如何在 iPhone 上錄製網路研討會?
您只需使用預先安裝的工具即可 iPhone 上的螢幕錄製。選擇 控制中心 並點擊 螢幕錄製,或者您可以在 設定 圖示.然後打開麥克風,開始錄音。完成後,按 停止 圖示.您的影片將保存在 相片.
結論
為了不錯過內容,人們傾向於在參加網路研討會時錄製一段網路研討會,以便日後查看。本文提供了 4 種常見的會話錄製方法以及最佳方法 網路研討會錄影軟體 在不同條件下為您提供協助。您可以選擇適合您情況的一種。
你怎麼看這個帖子?點擊評價這篇文章。
出色的
評分: 4.9 / 5(基於 312 票)
相關文章
- 錄影影片
- 在 Mac 電腦上錄製螢幕或影片的詳細指南
- 捕捉遊戲玩法的最佳遊戲錄影器 [可靠的工具 + 評論]
- 適用於 Windows、Mac、iPhone 和 Android 的最佳螢幕錄影機
- 適用於 Windows、Mac、iPhone 和 Android 的最佳螢幕錄影機
- 適用於 Windows、Mac、iPhone 和 Android 的最佳螢幕錄影機
- 在 Android 手機或平板電腦上進行螢幕錄製的可行方法
- 告訴您如何在 Chromebook 上進行螢幕錄製的 3 種最佳方法
- Apowersoft螢幕錄影機:一次錄製螢幕和音訊
- 如何在電腦和手機上錄製TikTok視頻
- 在 Apple 裝置上錄製 Facetime 音訊的快速方法



