如何透過 3 種方式將 HEVC/H.265 轉換為 H.264
影片檔案格式聽起來可能非常技術性,但它們是我們每天都會遇到的東西 - 從播放您喜歡的節目到編輯您的內容。如果您在這裡,您可能知道 H.265 和 H.264 是標準視訊編解碼器。但為什麼你想要 將 H.265 轉換為 H.264?不用擔心;我們涵蓋了您需要了解的所有內容,以及進行轉換的三種簡單方法。
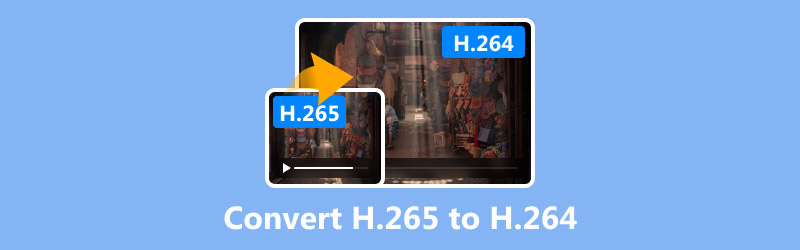
- 指南清單
- 什麼是 H.265 和 H.264?
- 方法 1:使用 ArkThinker Video Converter Ultimate 將 H.265 轉換為 H.264
- 方法 2:使用 FFmpeg 將 H.265 轉換為 H.264
- 方法 3:使用 HandBrake 將 H.265 轉換為 H.264
什麼是 H.265 和 H.264?
H.265 (HEVC)
H.265,也稱為高效視訊編碼 (HEVC),是一種較新、更有效率的視訊壓縮標準。此桌面應用程式適用於 Windows 和 Mac,可讓您輕鬆地將 MOV 影片轉換為 WMV 文件,無需任何費用。
H.264 (AVC)
較舊但更廣泛支援的編解碼器是 H.264,即高級視訊編碼 (AVC)。它與幾乎所有媒體播放器、設備和編輯軟體相容。雖然它的壓縮效率不如 H.265,但它可靠且用途廣泛。
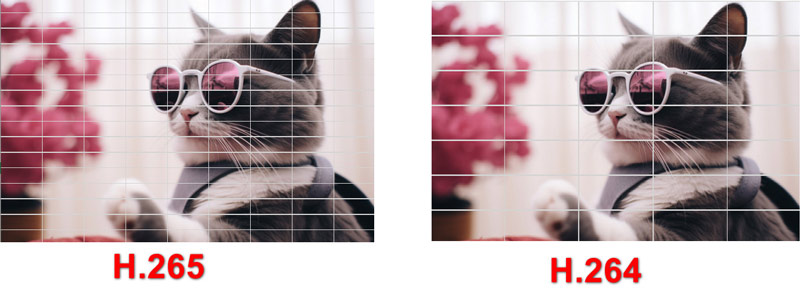
為什麼要將 H.265 轉換為 H.264?
1.相容性: H.264 適用於更多設備和平台。
2.編輯: 有些影片編輯軟體不完全支援 H.265。
3.串流媒體: H.264 較常用於線上分享。
4.性能: H.265 對較舊的硬體要求較高。
以下是一個快速比較,以幫助您直觀地了解 H.265和H.264之間的區別:
| H.265 (HEVC) | H.264 (AVC) | |
|---|---|---|
| 壓縮效率 | 更高 | 降低 |
| 文件大小 | 較小 | 較大 |
| 視訊品質 | 相同位元率下效果更佳 | 好的 |
| 相容性 | 有限的 | 廣泛支持 |
| 處理能力 | 更高 | 降低 |
方法 1:使用 ArkThinker Video Converter Ultimate 將 H.265 轉換為 H.264
ArkThinker Video Converter Ultimate 是一款功能強大的視訊轉換工具,可處理多種不同的檔案格式,如 H.265(HEVC)和 H.264(AVC)。它可以快速轉換,同時保持視訊品質不變,這對於想要將 H.265 視訊更改為更常用的 H.264 格式的人來說是完美的選擇。此外,它還具有影片編輯、批次和支援不同解析度等額外功能,是影片愛好者和專業人士的絕佳選擇。
ArkThinker Video Converter Ultimate 的主要特點:
• 在 1000 多種視訊和音訊格式之間進行轉換。
• 轉換速度快,輸出品質高。
• 介面易於使用,非常適合初學者。
• 支援批量 H.265 到 H.264 的轉換。
下載並安裝程式後,在您的電腦上開啟它。
在主畫面上,按一下中間的大加號圖示。這使您可以添加要轉換的 H.265 檔案。您也可以將多個 H.265 影片檔案拖放到該軟體中。

接下來,打開“輸出”選單並根據您處理的文件類型(視訊、音訊或裝置)選擇正確的選項卡。在這種情況下,請選擇影片。
在左側,找到輸出格式部分。如果您需要調整任何設置,請將滑鼠懸停在您想要的格式上,然後按一下自訂設定檔圖示。
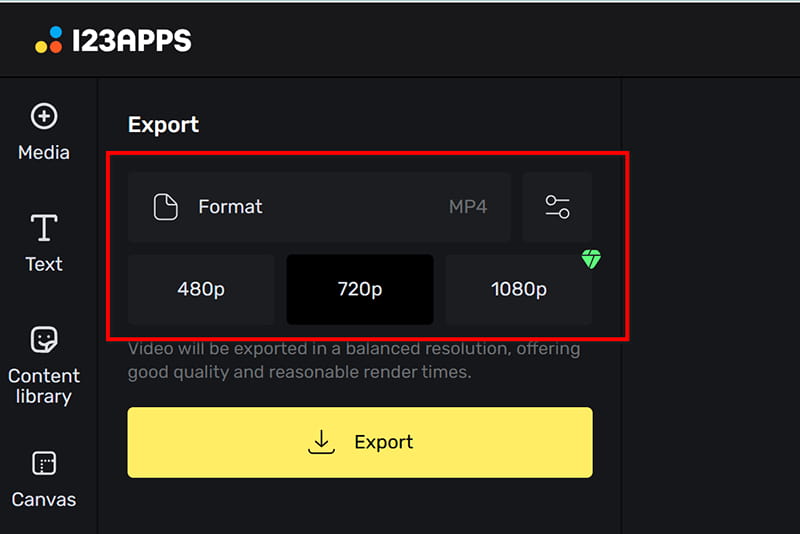
根據您的目標,請確保選擇 H.264 作為視訊編碼器。
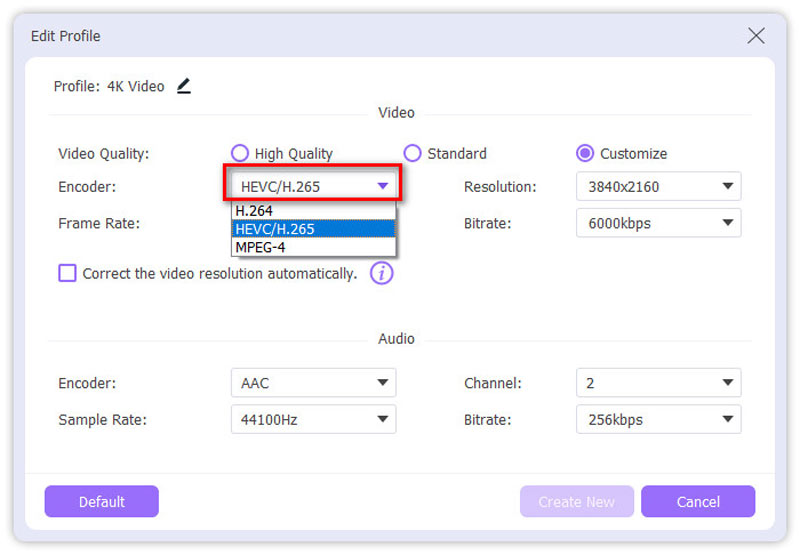
選擇輸出格式後,選擇一個資料夾來儲存轉換後的檔案。準備好後,點擊 全部轉換 右下角的按鈕開始H.265到H.264的轉換過程。

就是這樣!您只需幾個步驟即可轉換影片。
ArkThinker Video Converter Ultimate 是一款使用者友善的工具,可以高效處理 H.265 到 H.264 的轉換。其快速的處理速度和高品質的結果使其成為首選。
方法 2:使用 FFmpeg 將 H.265 轉換為 H.264
FFmpeg 是一個強大的開源多媒體框架,使用戶能夠輕鬆處理視訊、音訊和其他多媒體檔案和串流。作為視訊轉換器,它可以在各種編解碼器之間進行轉換,包括 H.265(HEVC)和 H.264(AVC)。 H.265 提供更好的壓縮,但與某些設備的兼容性不如 H.264,這使得 FFmpeg 成為轉換影片而又不會不必要地犧牲品質的寶貴工具。 FFmpeg 是基於命令列的,因此對於高級用戶來說具有高度可自訂性。
前往 FFmpeg 官方網站並下載適合您作業系統的版本。提取檔案並將二進位資料夾新增至系統路徑,以便輕鬆進行命令列存取。
打開命令列
在 Windows 上按 Win + R,輸入 cmd,然後按 Enter。
在 macOS 或 Linux 上,從應用程式選單開啟終端機。
若要進入 H.265 檔案所在的資料夾,請使用 cd 指令。例如:
cd /路徑/到/你的/視訊/文件
執行 FFmpeg 指令轉換,使用下列指令將 H.265 檔案轉換為 H.264:
ffmpeg -i 輸入_hevc_video.mp4 -c:v libx264 -preset slow -crf 23 輸出_avc_video.mp4
解釋:
• -i 輸入_hevc_video.mp4: 指定輸入檔。
• -c:v libx264: 將視訊編解碼器設定為 H.264。
• — 預設慢速: 優化編碼速度和效率。
•-crf 23: 設定品質等級(CRF 值越低,品質越好)。
•輸出_avc_video.mp4: 輸出文件的名稱。
一旦過程完成,播放輸出檔案以檢查相容性和品質。
如果需要,請使用以下命令檢查編解碼器詳細資訊:
ffprobe 輸出_avc_視頻.mp4
現在,您的 H.265 影片已成功轉換為 H.264,可以在各種裝置上播放。對於喜歡命令列解決方案的技術嫻熟的用戶來說,FFmpeg 是一個強大的工具。它是免費的並且用途廣泛。
方法 3:使用 HandBrake 將 H.265 轉換為 H.264
HandBrake 是一款免費的開源視訊轉碼器,廣泛用於轉換視訊格式,包括 H.265 (HEVC) 檔案到更廣泛支援的 H.264 (AVC) 格式。這對於確保與舊設備的兼容性或減少某些媒體播放器上的播放問題很有用。 HandBrake 提供高級編碼設置,支援多種文件格式並允許批次處理,使其成為影片愛好者和專業人士的強大工具。
從官方網站下載並安裝 HandBrake。啟動該應用程序,您將看到主介面。
點選 開源 並選擇您電腦的 H.265 視訊檔案。
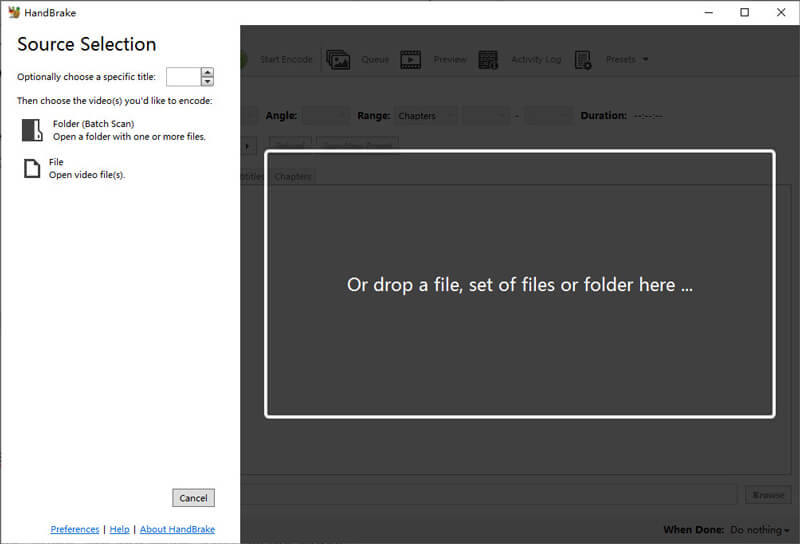
在「摘要」標籤中,選擇 MP4 或 MKV 作為格式部分下的容器格式。
然後,導航至 影片 選項卡並選擇 H.264 (x264) 來自 視訊編解碼器 下拉式選單.
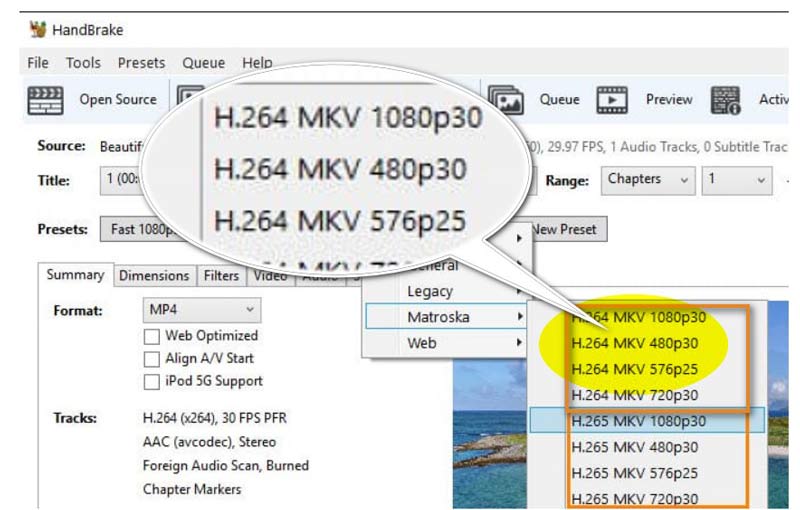
使用恆定品質滑桿 (RF) 來更好地控制視訊品質。建議使用 RF 20 和 23 之間的設定來平衡品質和檔案大小。
另外,還可以調整其他設置,例如幀速率和編碼器速度。
若要選擇儲存檔案的位置並命名,只需按一下「瀏覽」即可。
最後,點擊 開始編碼 按鈕等待轉換完成,然後檢查輸出資料夾中是否有影片的 H.264 版本。

對於那些追求易用性和個性化結合的人來說,HandBrake 是一個不錯的選擇。它完全免費且易於初學者使用。
結論
將 H.265 轉換為 H.264 並不複雜。無論您選擇 ArkThinker Video Converter Ultimate 以獲得其易用性,還是選擇 FFmpeg 以獲得其高級功能,還是選擇 HandBrake 以獲得其靈活性,每個人都可以找到適合自己的解決方案。準備好開始轉換了嗎?立即下載 ArkThinker Video Converter Ultimate,享受無憂的影片轉換!
你怎麼看這個帖子?點擊評價這篇文章。
出色的
評分: 4.8 / 5(基於 368 票)


