如何將 ISO 轉換為 MP4:綜合指南
ISO 檔案也稱為 ISO 映像,是儲存在單一檔案中的光碟(例如 CD、DVD 或藍光光碟)中資料的完整副本。這種格式保留了檔案系統和原始光碟的結構,使其成為歸檔或建立實體媒體備份的理想選擇。但是,這種影片格式與大多數播放器或編輯器不相容。這就是為什麼你需要 將 ISO 轉換為 MP4。我們將在這篇文章中介紹在 PC 和 Mac 上將 ISO 轉換為 MP4 的三種簡單方法。
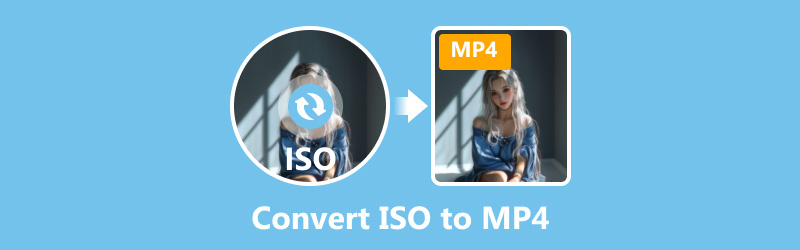
- 指南清單
- 第 1 部分:將 ISO 轉換為 MP4 的好處
- 第 2 部分。
- 第 3 部分:如何在任何視訊轉換器中將 ISO 轉換為 MP4
- 第 4 部分:如何在 HandBrake 中將 ISO 轉換為 MP4
第 1 部分:將 ISO 轉換為 MP4 的好處
將 ISO 檔案轉換為 MP4 具有多種優勢:
◆ 增強的輔助功能
大多數媒體播放器、手機和平板電腦都可以播放 MP4 文件,這使得您無論身在何處都可以更輕鬆地觀看影片。
◆ 提高儲存效率
由於壓縮效果更好,MP4 檔案通常具有較小的檔案大小,可協助您更有效地管理儲存。
◆ 輕鬆編輯和分享
與通常又大又笨重的 ISO 檔案相比,MP4 檔案更容易在線上編輯和分享。
第 2 部分。
ArkThinker Video Converter Ultimate 是將 ISO 檔案轉換為 MP4 格式的強大工具。其全面的功能和用戶友好的用戶介面使其脫穎而出,允許用戶輕鬆地將 DVD ISO 圖像轉換為高品質的 MP4 影片。該軟體支援批次處理,使用戶能夠同時處理多個文件,並提供各種自訂選項,包括解析度和位元率調整,以確保最佳的輸出品質。此外,其先進的演算法可確保快速轉換速度而不影響視訊完整性,使其成為任何尋求將 ISO 轉換為 MP4 的可靠且高效方法的人的絕佳選擇。
首先從其官方網站下載並安裝 ArkThinker Video Converter Ultimate。
ArkThinker Video Converter Ultimate無法直接轉換DVD ISO文件,您需要雙擊ISO文件才能在Windows電腦上產生DVD資料夾。然後單擊 新增文件 按鈕,透過選擇具有 VOB 副檔名的 DVD 資料夾來匯入 ISO 檔案。
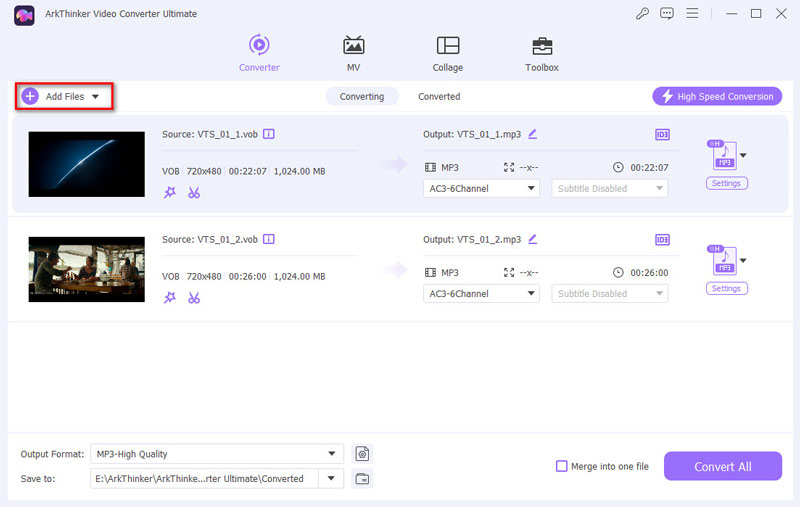
選擇 MP4 作為 ISO 檔案的輸出格式 影片 清單中的選項卡 輸出格式.
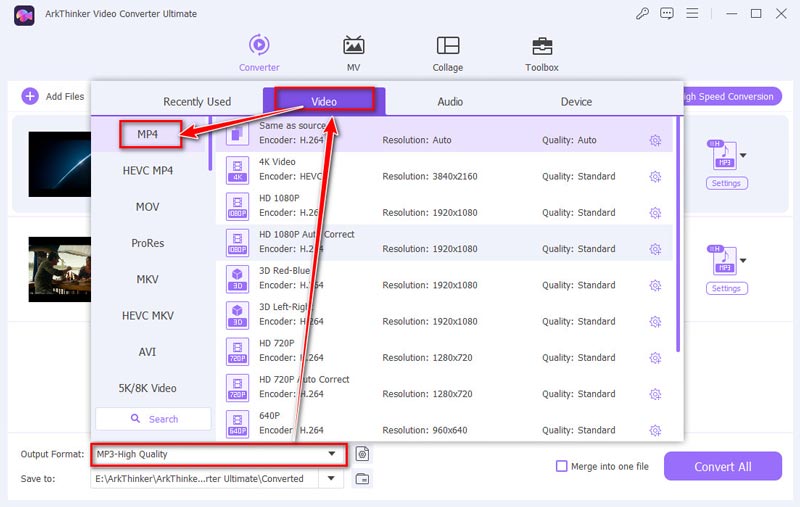
您也可以按一下「設定檔」選項來調整設定:根據需要自訂輸出設定(解析度、位元率等)。
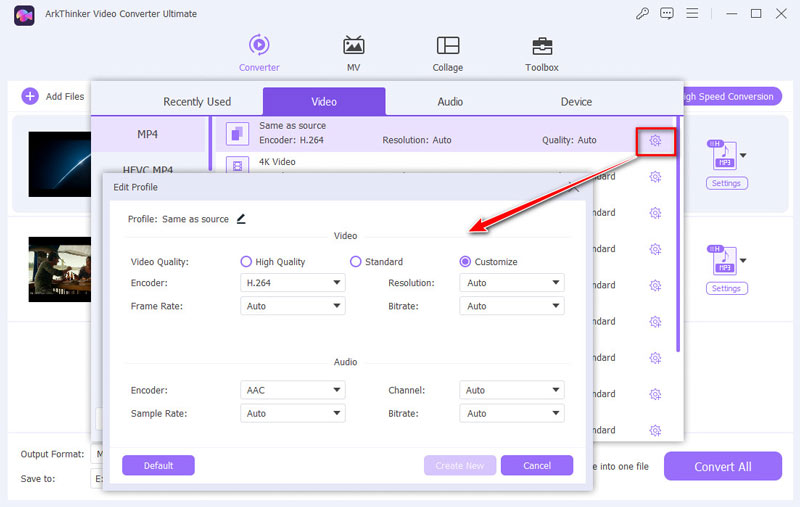
點選 全部轉換 按鈕開始 ISO 到 MP4 的轉換過程。
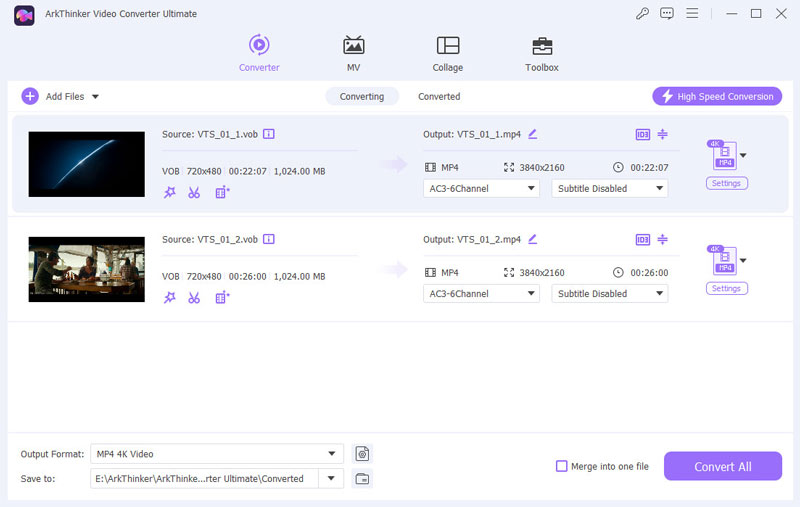
判決:ArkThinker Video Converter Ultimate 提供簡單的轉換過程和用戶友好的介面。轉換後的MP4檔案品質高,軟體支援批次處理,方便一次轉換多個ISO檔。
- 使用者友善的介面。
- 高品質輸出。
- 批量轉換支援。
- 帶有價格標籤的高級軟體。
第 3 部分:如何在任何視訊轉換器中將 ISO 轉換為 MP4
Any Video Converter (AVC) 是一款用於將 ISO 檔案轉換為 MP4 格式的多功能工具。這 ISO轉換器 支援各種視訊格式將ISO影像轉換為MP4格式。此轉換過程有助於在各種裝置上播放,並允許自訂選項,例如調整解析度和品質設定。 AVC 確保簡單的轉換體驗,同時保持高品質的輸出。
從其官方網站下載 Any Video Converter 並安裝它。
點選 新增CD光碟 開啟 Any Video Converter 後的下拉清單按鈕,然後選擇 DVD ISO 檔案。您可以使用出現的視窗從電腦中選擇 ISO 檔案。
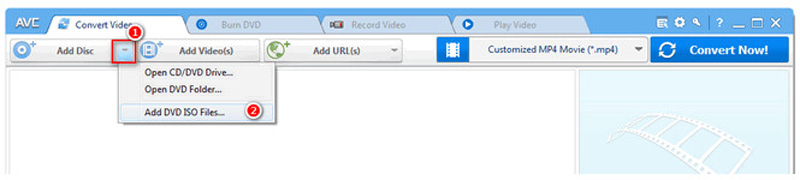
選擇 客製化MP4 或者 MP4 透過展開從輸出格式清單中 輸出設定檔.
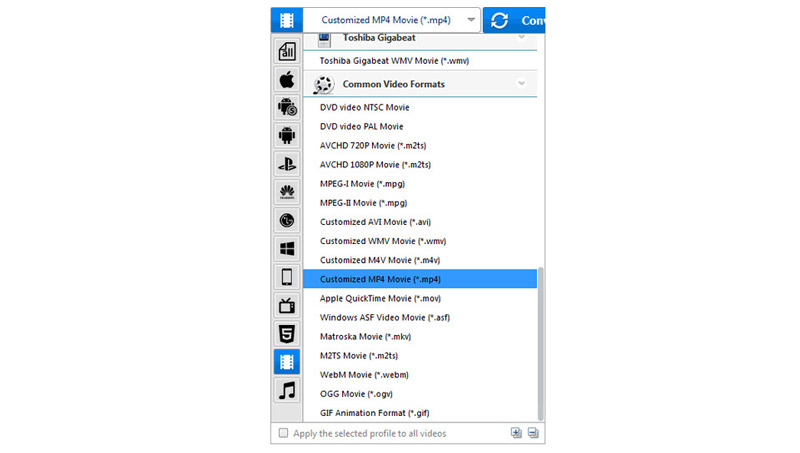
點選 轉變 開始將 ISO 變更為 MP4。
判決:Any Video Converter 以其多功能性和易用性而聞名。轉換過程相對較快,MP4 檔案的品質令人滿意。它還提供附加功能,例如基本編輯工具。
- 便於使用。
- 附加編輯功能。
- 提供免費版本。
- 免費版本可能包含浮水印。
- 過時的介面。
第 4 部分:如何在 HandBrake 中將 ISO 轉換為 MP4
HandBrake 是一種流行的開源視訊轉碼器,用於將 DVD 和藍光 ISO 檔案轉換為 MP4格式。作為一款多功能工具,它支援多種輸入格式,包括 ISO 影像,並提供強大的視訊編碼功能。使用 HandBrake,您可以自訂輸出設定、調整視訊品質並壓縮檔案以滿足他們的需求。其用戶友好的介面和強大的編碼選項使其成為那些希望有效地將 ISO 檔案轉換為廣泛相容的 MP4 格式的人的首選。
從官方網站下載HandBrake後安裝。
啟動應用程式並選擇 開源 載入您的 ISO 檔案。您也可以將 ISO 檔案拖曳到此工具中。
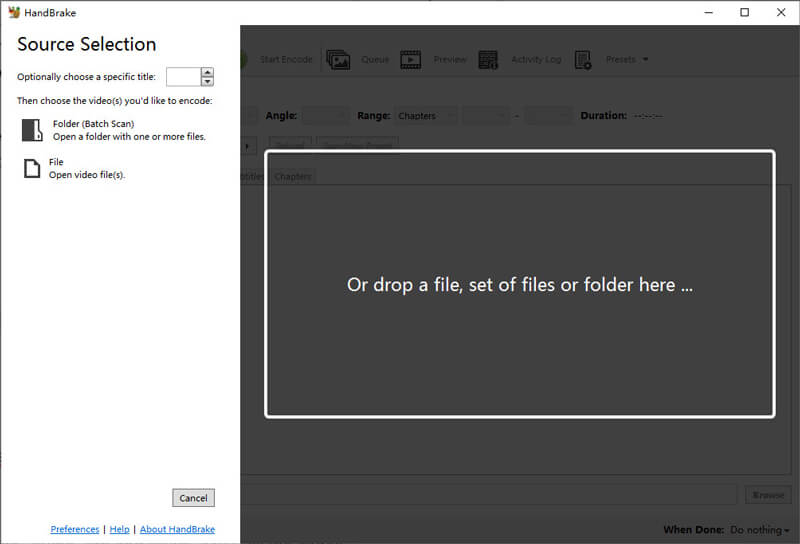
上 概括 選項卡,選擇 MP4 作為導出格式。根據您的需求調整音訊和視訊設定。
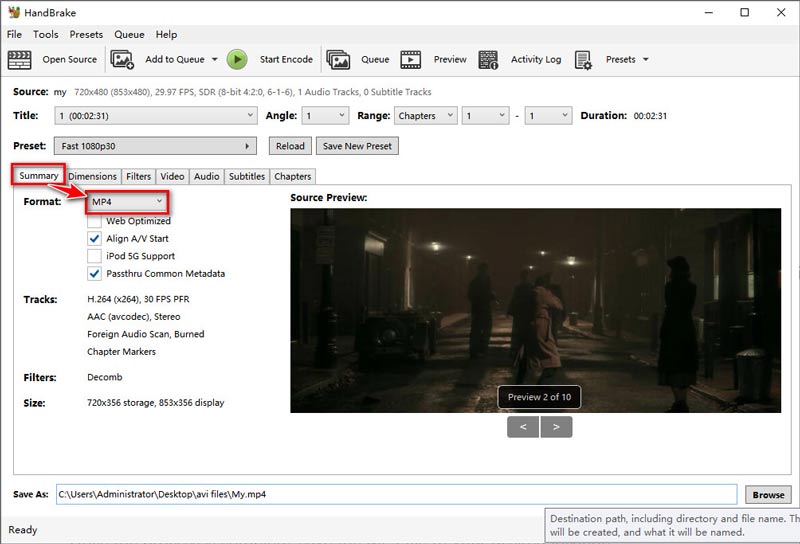
點選 開始編碼 按鈕開始轉換。
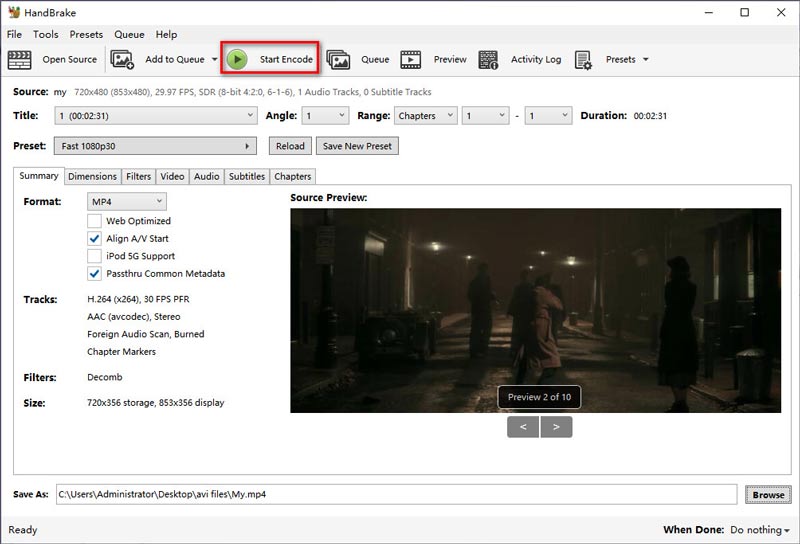
過程完成後,將 MP4 檔案儲存到您所需的位置。
判決:HandBrake 是一款功能強大且免費的工具,用於將 ISO 檔案轉換為 MP4。由於其廣泛的自訂選項,您可以調整輸出設定。然而,對於初學者來說,該介面可能不太直觀。
- 免費且開源。
- 廣泛的自訂選項。
- 支援各種格式。
- 對於初學者來說,介面可能很複雜。
- 轉換速度可能會有所不同。
概括:
為了易於使用和批量轉換:ArkThinker Video Converter Ultimate。
對於多功能性和基本編輯:任何視訊轉換器。
免費和高級訂製:HandBrake。
結論
本文討論的每個工具都提供了將 ISO 檔案轉換為 MP4 的獨特功能和優勢。 ArkThinker 非常適合透過批次功能獲得簡化的體驗。 Any Video Converter 提供了多功能性和附加編輯功能,而 HandBrake 則擅長自訂,是一個很好的免費選項。透過本指南,您應該能夠選擇將 ISO 文件轉換為 MP4 的最佳工具,並有效地管理您的視訊文件,以獲得更方便的觀看體驗。
你怎麼看這個帖子?點擊評價這篇文章。
出色的
評分: 4.8 / 5(基於 410 票)



