Movavi Video Converter 評論:值得嗎
如果您經常處理視頻,您可能會發現自己需要一款多功能視頻轉換器來簡化轉換、壓縮或編輯文件的過程。 Movavi 視訊轉換器 是許多用戶的眾所周知的選擇,提供各種有助於簡化影片編輯和轉換的功能。在本文中,我們將透過檢查它的功能、價格、優點和缺點來仔細研究這個綜合影片轉換器和編輯器,以確定它是否值得下載。

- 指南清單
- 第 1 部分。
- 第 2 部分。
- 第 3 部分:Movavi Video Converter 的優點和缺點
- 第 4 部分:我可以信任 Movavi Video Converter嗎
- 第 5 部分. 如何使用 Movavi Video Converter
- 第 6 部分:更便宜的替代方案:ArkThinker Video Converter Ultimate
第 1 部分。
Movavi Video Converter 配備了多種工具,使其在視訊轉換市場中脫穎而出。以下是引起我注意的主要功能:
寬格式支持
Movavi 支援 180 多種格式,包括 MP4、AVI、MOV、MKV 等。無論您是為行動裝置轉換影片還是為特定平台準備視頻,Movavi 都能涵蓋最常見的格式。
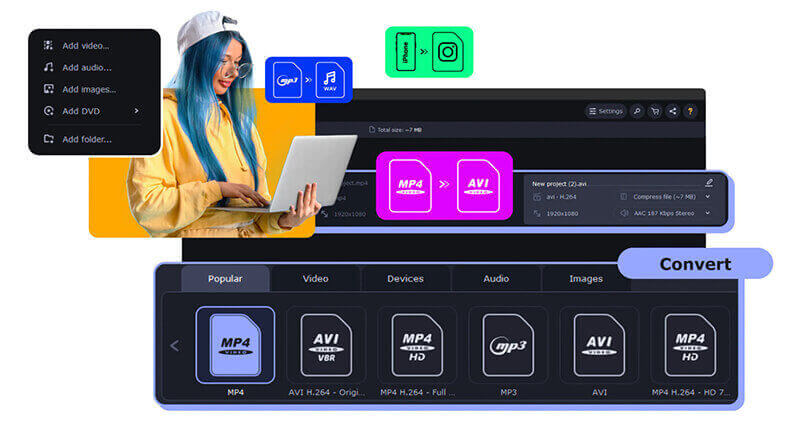
轉換速度快
該工具最好的事情之一是它的轉換速度。使用其 SuperSpeed 模式,您可以將視訊檔案的轉換速度提高 79 倍,而不會降低質量,這在處理大檔案時令人印象深刻。
基本編輯工具
Movavi 不只是一個轉換器;更是一個轉換器。它還提供簡單的影片編輯工具。您可以修剪、裁剪和 旋轉視頻、調整顏色,甚至在轉換之前添加字幕。雖然這些編輯功能不如專用影片編輯軟體中的功能先進,但它們非常適合快速修復。
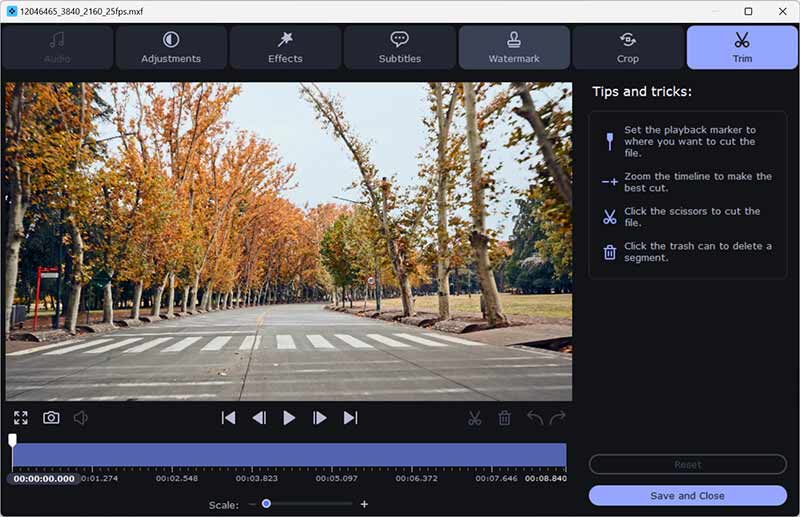
壓縮而不損失質量
該軟體使您能夠 壓縮大檔案 在不犧牲視訊品質的情況下節省儲存空間。如果您需要上傳或共享影片但不想處理龐大的文件,這非常有用。
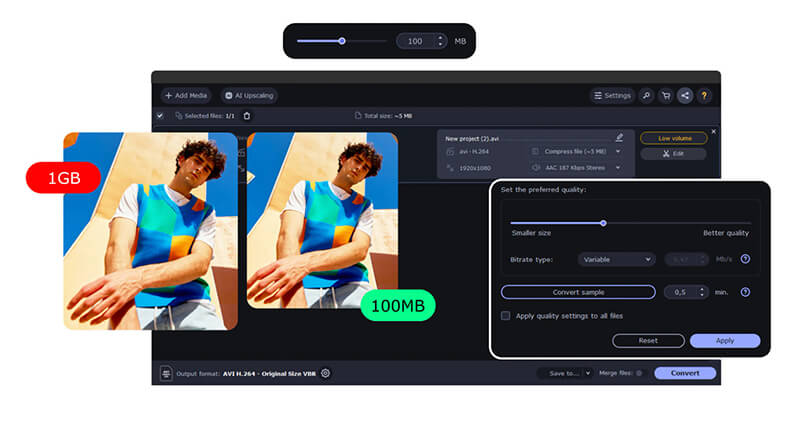
大量轉換
如果您同時處理一堆文件,Movavi 的批次轉換工具可以真正幫助您。它可以讓您一次轉換多個文件,這可以節省您大量的時間。
第 2 部分。
Movavi 根據您的需求提供彈性的定價方案:
• 終身規劃:此版本的終身許可證費用為 $79.95
• 1年計劃:如果您不想一次性付款,則可以按年訂閱 $54.95。
• 免費試用:Movavi 提供 30 天的免費試用版,但它有一些限制,例如轉換後的影片上有浮水印。
如果您經常處理視訊文件,那麼投資 Movavi Video Converter Premium 是值得的。
第 3 部分:Movavi Video Converter 的優點和缺點
根據我的經驗,以下是我喜歡和不喜歡 Movavi 的地方:
- Movavi 非常易於使用,即使對於初學者也是如此。您不需要任何特殊技能即可瀏覽其功能。
- 轉換速度是我遇到過的最快的轉換速度之一,尤其是對於較大的檔案。
- 無論是影片、音訊檔案或影像,Movavi 都能滿足您的需求。
- 編輯工具可以方便地進行小的調整。
- 終身許可證的價格接近 $50,這並不是最便宜的選擇,特別是對於只需要偶爾轉換的用戶。
- 免費試用版的限制很大,因此很難在不承諾的情況下全面評估軟體。
- 雖然 Movavi 提供基本編輯功能,但如果您正在尋找更高級的功能(例如多軌編輯或複雜轉場),它並不能取代成熟的影片編輯器。
第 4 部分:我可以信任 Movavi Video Converter嗎
當談到軟體時,信任是一個主要考慮因素。根據我自己的經驗,Movavi Video Converter 已被證明既可靠又安全。我沒有遇到任何惡意軟體問題,並且該軟體兌現了其承諾。
為了獲得更廣泛的視角,我查看了 Reddit 論壇,以了解其他用戶的看法。在 r/letsplay 上的一個貼文中,多個用戶指出,他們發現 Movavi 用戶友好且可靠,可以完成基本任務。一位用戶提到,“用它來轉換我的遊戲視頻,這是一件輕而易舉的事。”轉換速度太棒了!另一方面,一些用戶指出,其提供的價格可能有點高,特別是如果您只是偶爾需要的話。
考慮到我自己的經驗和其他用戶的回饋,如果您正在尋找在易用性與功能之間取得平衡的可靠視訊轉換器,那麼 Movavi Video Converter 顯然是一個值得信賴的選擇。
第 5 部分. 如何使用 Movavi Video Converter
以下是有關如何使用 Movavi Video Converter 轉換影片的詳細逐步指南:
運行 Movavi 視訊轉換器
在 Windows 或 macOS 電腦上下載並安裝 Movavi Video Converter。安裝後,將其打開。
新增媒體
在主介面上,按一下 新增媒體 按鈕在左上角,選擇並載入要轉換的影片檔。您可以載入多個檔案進行批次轉換。
選擇輸出格式
新增影片檔後,點擊 影片 螢幕底部的選項卡。您將看到支援的格式列表,例如 MP4、AVI、MOV、MKV 等。選擇您需要的格式。
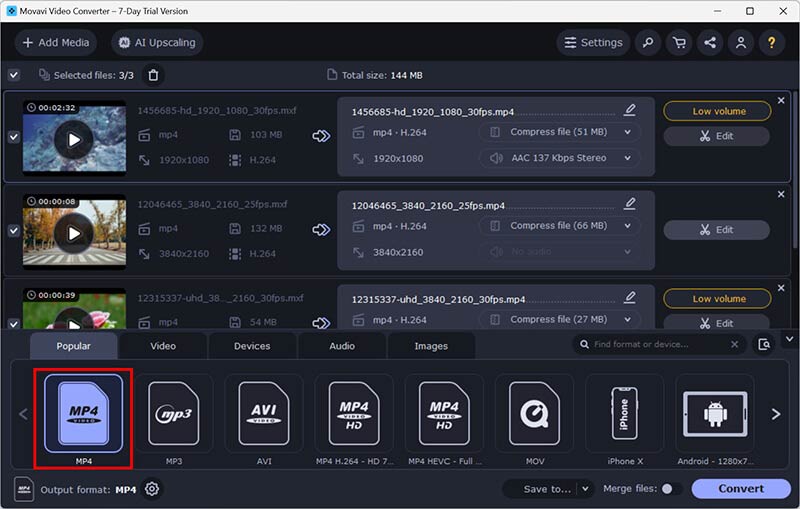
或者,選擇品質預設或自訂設置,例如解析度、位元率和幀速率。
隨意編輯您的視頻
在轉換之前,您可以對影片套用基本編輯:點擊 編輯 您新增的影片旁邊的按鈕。使用工具修剪、裁切、旋轉或調整影片的亮度、對比和飽和度。
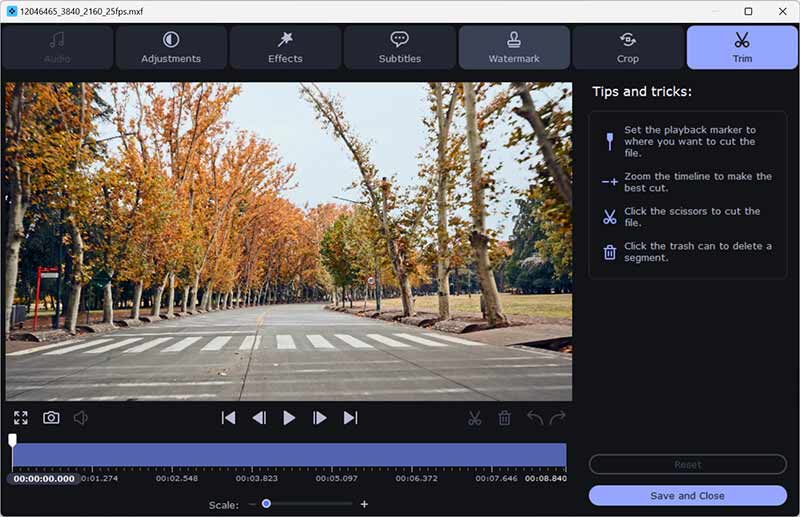
開始轉換
所有設定完成後,按一下 轉變 介面右下角的按鈕。
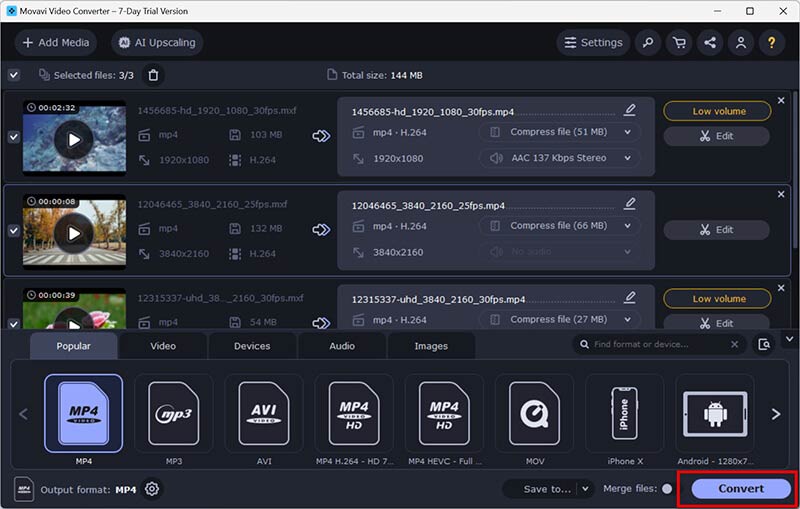
透過這些步驟,您可以使用 Movavi Video Converter 輕鬆轉換視頻,無論您是為社交媒體、行動裝置還是特定格式準備視頻。
第 6 部分:更便宜的替代方案:ArkThinker Video Converter Ultimate
如果您想要一個經濟實惠的選擇而不是 Movavi,我建議您查看一下 ArkThinker Video Converter Ultimate。它有很多相同的功能,例如支援各種格式、快速的轉換速度和基本的編輯選項。 ArkThinker Video Converter Ultimate 最好的部分是它的價格 - 它便宜得多。您只需花費 Movavi 成本的一小部分即可購買它,它還包括額外的功能,例如支援 4K、5K 和 8K 視頻,以及更高級的編輯工具。

這就是為什麼 ArkThinker 是一個不錯的選擇:
• ArkThinker 的定價方案更有彈性。您可以透過每月許可證獲得 $59.96 和 $15.60 的終身許可證,與 Movavi 的溢價相比,這可以節省大量費用。
• 它涵蓋了從轉換到編輯和壓縮的所有內容,使其成為大多數視訊任務的一站式解決方案。
• 超過 20 個工具可用於最佳化您的素材,例如視訊浮水印去除器、視訊增強、GIF 製作器等。
• 從 7 天免費試用開始,試用全部功能。
結論
總結 Movavi Video Converter 的評測,我認為對於任何尋求快速、可靠且具有一些基本編輯功能的視訊轉換器的人來說,它都是一個可靠的工具。其廣泛的格式支援、易於使用的介面和高速轉換使其成為許多用戶的首選。不過,對於那些只是偶爾需要的人來說,價格可能有點高。
如果您想以更低的成本獲得類似的體驗,ArkThinker Video Converter Ultimate 可以提供更實惠的價格以及您所需的所有核心功能。無論哪種方式,這兩種工具都可以完成工作,但您的選擇將取決於您的預算和特定需求。
你怎麼看這個帖子?點擊評價這篇文章。
出色的
評分: 4.8 / 5(基於 407 票)



