剪輯/剪切/分割/縮短/修剪音訊檔案的 3 種常用方法
想要修剪音訊檔案但不知道如何操作?這篇文章分享了 3 個有用的方法 剪輯音訊 在不同的設備上。無論您想在線上免費修剪音訊檔案還是在電腦上縮短音訊剪輯,您都可以使用相關的音訊修剪器來實現。

- 指南清單
- 第 1 部分:在 Windows Media Player 中剪輯音頻
- 第 2 部分:在不損失品質的情況下修剪音訊的最佳方法
- 第 3 部分:在 iPhone、iPad 和 Mac 上免費分割音訊文件
- 第 4 部分:如何縮短音訊片段的常見問題解答
第 1 部分:如何在 Windows Media Player 中剪輯音訊文件
Windows媒體播放器 Windows系統自帶,主要用於播放影片、音訊、影像檔案。當您想要在 Windows 10 電腦上修剪音訊檔案時,您可能想知道是否可以在 Windows Media Player 中完成此操作?事實上,您需要依靠音訊修剪器插件來縮短音訊剪輯。本部分將告訴您如何在 Windows Media Player 中剪輯音訊。
首先,您需要在 Windows 10/8/7/11 PC 上下載並安裝 SolveigMM WMP Trimmer 外掛程式。您可以前往其官方網站下載該插件。
開啟 Windows Media Player,點擊頂部「工具」選單,選擇 外掛 選項,然後選擇 SolveigMM WMP 修剪器插件 從它的下拉式選單中。透過這樣做,您可以啟動此音訊修剪器。
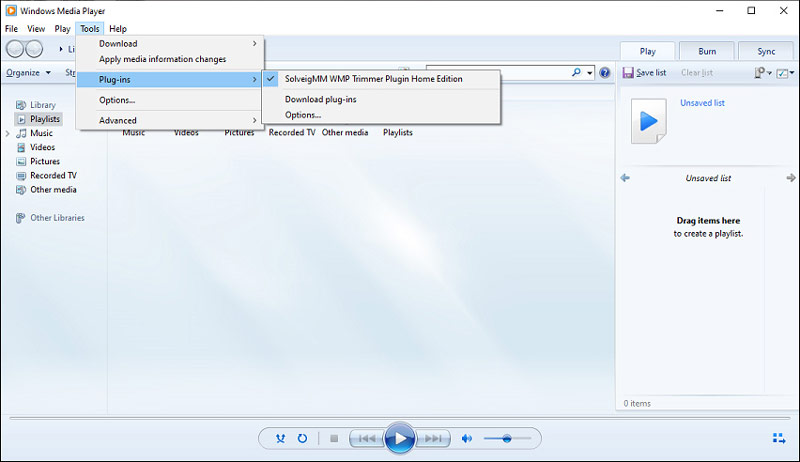
啟用此修剪器插件後,您可以單擊 文件 選單,然後選擇 打開 或者 開啟媒體檔案 添加您的音訊檔案。在 Windows Media Player 底部,按一下 編輯文件 按鈕。
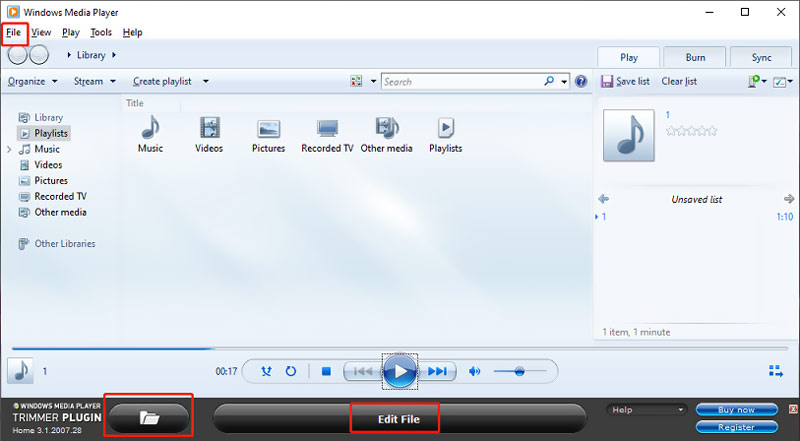
現在您可以使用其編輯功能根據您的需求自由剪輯音訊。您可以移動滑桿來選擇音頻,然後按一下 修剪 按鈕確認您的操作。
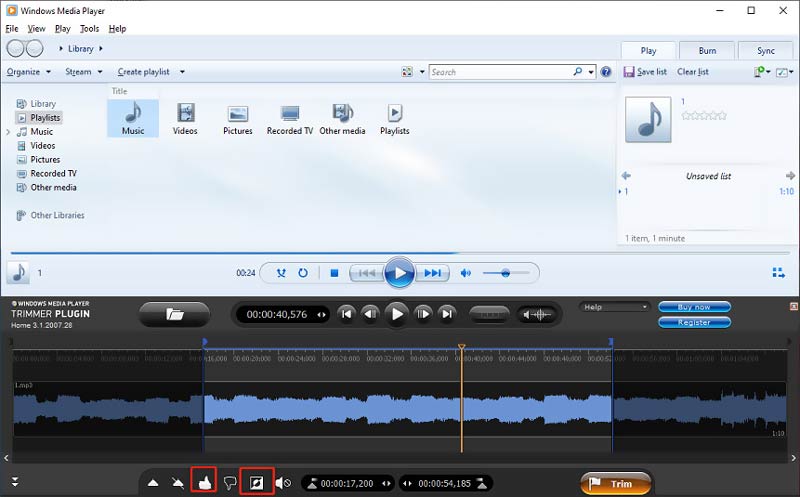
請注意,這個音訊修剪器插件不是完全免費的。它只提供21天的評估版本,供您輸出10分鐘的檔案。家庭版需支付$34.95,商業版需支付$99。
第 2 部分:在 Windows PC 和 Mac 上修剪音訊而不損失品質的最佳方法
如果您喜歡在 Windows 10 PC 或 Mac 上修剪音訊檔案的更簡單方法,您可以嘗試使用全功能 Video Converter Ultimate。它允許您以任何有損或無損格式縮短音訊剪輯,而不會損失品質。根據您的電腦系統免費下載正確的版本,然後按照以下指南剪輯音訊。
在電腦上開啟 Video Converter Ultimate,點擊 新增文件 或者 + 選擇並載入您的音訊檔案。如上所述,支援所有流行的音訊格式,包括 M4A、AAC、ALAC、MP3、FLAC 等。

當您的音訊檔案列在那裡時,您可以看到一些基本訊息,例如檔案名稱、大小、持續時間、格式、封面等。點擊新增的音訊下方的「剪切」圖標,進入主音訊剪切視窗。
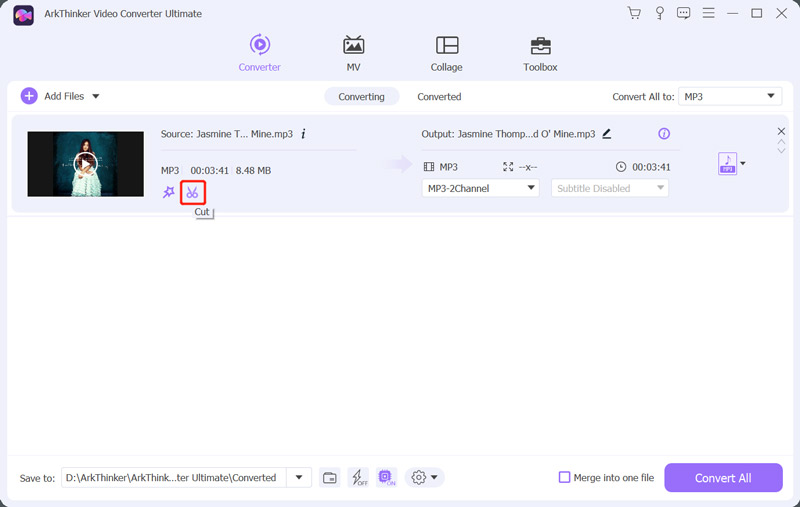
Y您的音訊檔案將透過內建媒體播放器播放。您可以拖曳進度條上的左右手柄,根據需要分割音訊。此外,您還可以直接設定開始和結束時間來剪切音訊。此外,這款音訊剪輯器還為您提供 快速分裂 和 添加段 特徵。在此步驟中,您可以設定音訊淡入和淡出效果。剪切音訊後,按一下 節省 按鈕儲存變更。
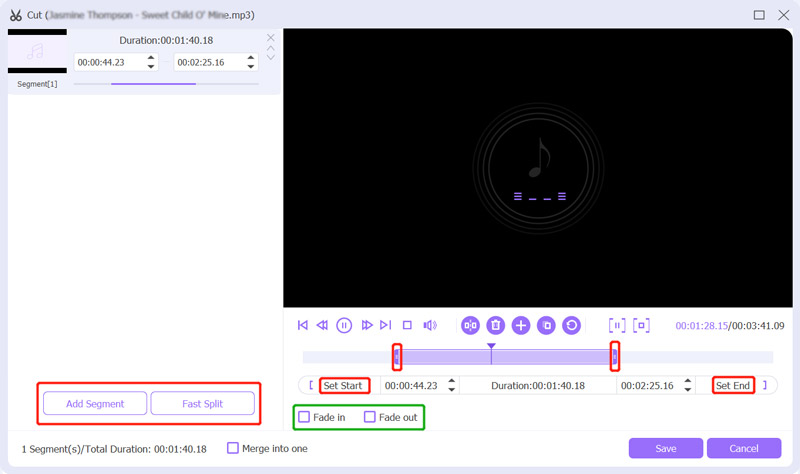
從下拉清單中選擇合適的輸出音訊格式 全部轉換為。您只需點擊“音訊”標籤即可找到許多常用的音訊格式。點選 編輯個人資料 圖標,您可以自訂更多音訊設置,例如音訊編碼器、通道、取樣率和位元率。之後,點擊 全部轉換 按鈕將修剪後的音訊檔案儲存到您的電腦上。
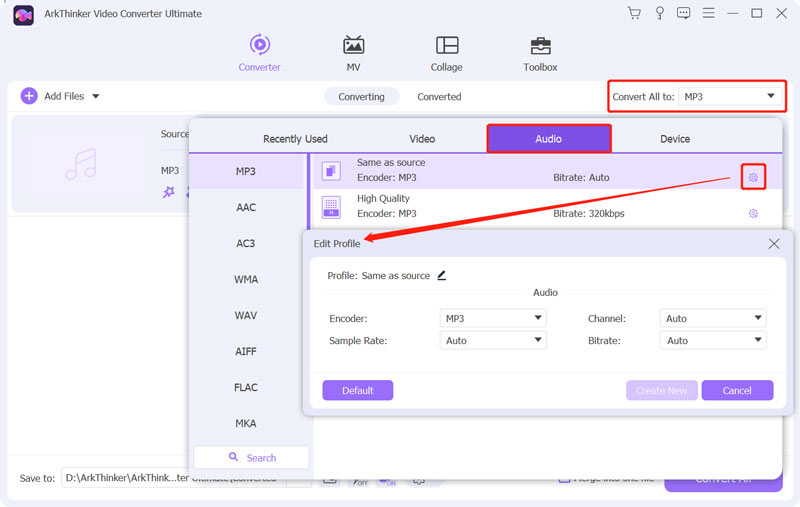
第 3 部分:如何在線上免費分割音訊文件
當您需要快速修剪音訊檔案時,您還可以依靠一些免費的線上音訊編輯器。市場上提供了大量的音訊剪切器可以幫助您分割音訊檔案。這裡我們採用簡單易用的 Kapwing 線上音訊修剪器 以線上分割音訊檔案為例。
開啟網頁瀏覽器並前往 Kapwing 修剪音訊 頁。您可以先瀏覽Kapwing的官方網站,點選 工具 選項卡,然後向下捲動以找到“修剪音訊”工具。當您到達那裡時,單擊 選擇音訊檔案 按鈕繼續。
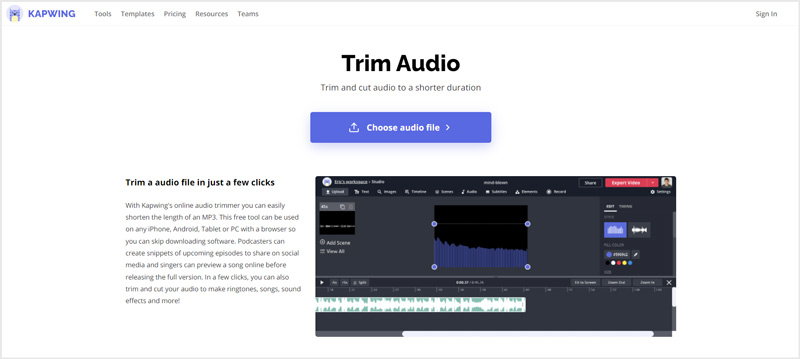
點選 新增媒體 或者 點擊上傳 上傳您想要分割的音訊。上傳後,單擊它即可在底部時間軸中顯示音軌。然後您可以自由修剪音訊。
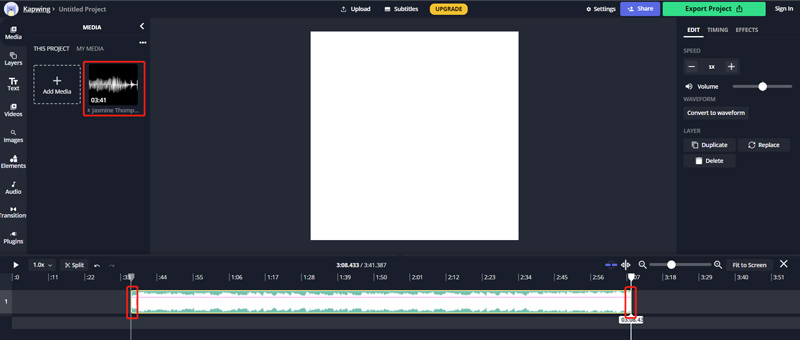
點選 出口項目 按鈕將此音訊剪輯儲存到您的電腦上。您可以在 Mac、Windows PC、iPhone、iPad 和 Android 裝置上使用此線上音訊修剪器。
第 4 部分:如何縮短音訊片段的常見問題解答
1. 如何在 Audacity 中剪輯音訊檔案?
Audacity 是一款免費開源的音訊編輯軟體,專門用於編輯各種格式的音訊。您可以縮短其中的音訊剪輯。您可以開啟 Audacity,點擊“檔案”選單,選擇“匯入”,然後選擇“音訊”以將音訊檔案新增至其中。使用工具列中的選擇工具,您可以輕鬆建立選擇。之後,您可以點擊頂部的「編輯」選單,選擇「刪除特殊項目」選項,然後使用「修剪音訊」功能在 Audacity 中剪輯音訊。
2. 如何在Mac上剪切音訊?
作為 Mac 用戶,您可以依靠其預設的視訊和音訊編輯軟體 iMovie 來編輯和剪輯音訊檔案。它預先安裝在任何 Mac 裝置上,因此您可以直接啟動它,將音訊檔案移至時間線上,然後使用其剪輯修剪器輕鬆剪輯 iMovie 中的音訊。
3. 如何在Canva上修剪音訊檔案?
您可以使用 Canva 在線修剪音訊。登入 Canva 網站上的帳戶後,按一下「建立設計」按鈕,然後從其下拉清單中選擇「影片」。點擊左側面板上的“上傳”,然後點擊“上傳媒體”按鈕以選擇並上傳您的音訊檔案。上傳音訊剪輯後,您可以單擊它以將其移動到時間軸。右鍵單擊它,然後使用其分割音訊或調整功能來剪輯音訊。
結論
讀完本頁,您可以學到3種有效的方法 修剪音訊文件。當然,市場上還有許多其他易於使用的音訊修剪器。如果您有更好的音訊剪輯器推薦,請與其他讀者分享。
你怎麼看這個帖子?點擊評價這篇文章。
出色的
評分: 4.8 / 5(基於 188 票)



