製作分割畫面影片的 4 款熱門影片拼貼應用程式
想要將多張照片或影片剪輯放在一起並製作影片拼貼嗎?
您可以在 TikTok 和 Instagram 上輕鬆存取大量有趣且美觀的影片拼貼。 A 拼貼影片 使您可以一次顯示多個視訊剪輯。這篇文章推薦了 4 個出色的影片拼貼應用程序,可幫助您在便攜式 iOS/Android 裝置上、免費線上和電腦上製作分割畫面影片。
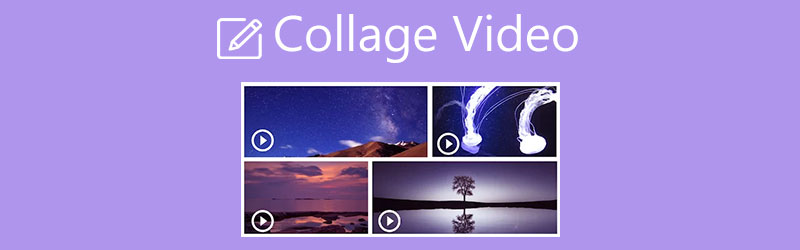
- 指南清單
- 第 1 部分:在 PC/Mac 上製作影片拼貼
- 第 2 部分. 適用於 Mac 的免費影片拼貼應用程式
- 第 3 部分:免費在線上製作影片拼貼
- 第 4 部分:適用於 iOS/Android 裝置的影片拼貼製作應用程式
- 第五部分 拼貼影片常見問題解答
第 1 部分:在電腦上製作帶有音樂的視訊拼貼的簡單方法
要在 Windows 11/10/8/7 PC 或 Mac 上製作包含多張照片或視頻剪輯的拼貼視頻,您可以提供全功能視頻拼貼應用程序, Video Converter Ultimate 嘗試一下。它有一個個體 拼貼畫 功能讓您輕鬆製作分割畫面影片。將兩個或多個影片並排放置後,您可以為建立的影片拼貼添加反應,對其進行編輯,並根據您的需求套用新的濾鏡。
這款分割畫面影片製作器高度支援所有常用的影片和影像格式,例如 MP4、MOV、FLV、AVI、MKV、VOB、WMV、M4V、JPG、JPEG、PNG 等。您可以輕鬆地使用它製作帶有圖像和影片的拼貼影片。此外,它還提供了一種向影片拼貼添加背景音樂的簡單方法。支援 MP3、AAC、M4A 和 FLAC 格式的音訊。
首先,您應該在電腦上免費安裝並啟動這個強大的影片拼貼應用程式。如上所述,它與 Windows 和 macOS 相容。確保您已根據您的系統下載了正確的版本。
當您進入此Video Converter Ultimate時,您可以單擊 拼貼畫 選項卡開始製作拼貼影片。正如您所看到的,它帶有許多模板供您製作分割畫面影片。您可以根據您的需求選擇合適的。

選擇佈局後,您可以單擊 加 圖示以新增要在螢幕上顯示的照片或影片剪輯。您可以直接在預覽視窗中查看結果。

在下面 預覽 窗口,你被提供 過濾器、音頻,以及其他選項來自訂影片拼貼效果。
如果您需要創建帶有音樂的視頻拼貼,請在此處單擊 聲音的,勾選前面的框框 背景音樂 選項,然後點擊 + 圖示載入音訊檔案。您可以調整來源音軌和新增的背景音樂。例如,您可以自訂音量、延遲音訊並設定 循環播放、淡入和淡出.

點選 篩選,您可以檢查各種流行的濾鏡,然後將它們一一應用到您的視訊拼貼中,直到您滿意的效果為止。
當您想要將創建的視訊拼貼儲存到電腦上時,只需單擊 出口 按鈕。您可以在此處重命名分割畫面視頻,並選擇輸出視頻格式、幀速率、解析度和品質。此外,您還可以為其選擇合適的目標資料夾。啟用 CPU加速 功能,然後按一下 開始匯出 按鈕。

第 2 部分:如何使用 iMovie 在 Mac 上免費製作影片拼貼
電影 是蘋果產品預設的影片編輯工具。它設計有許多基本的編輯功能。當您想在Mac上製作視訊拼貼時,您可以使用它 分割畫面 特徵。請注意,其iPhone和iPad應用程式版本中沒有設計影片拼貼功能。
在 Mac 上開啟 iMovie 並啟用 顯示進階工具。在這裡您可以前往 優先 視窗來打開它。之後,您應該返回主視窗並建立新專案。將您的影片檔案新增至 iMovie。
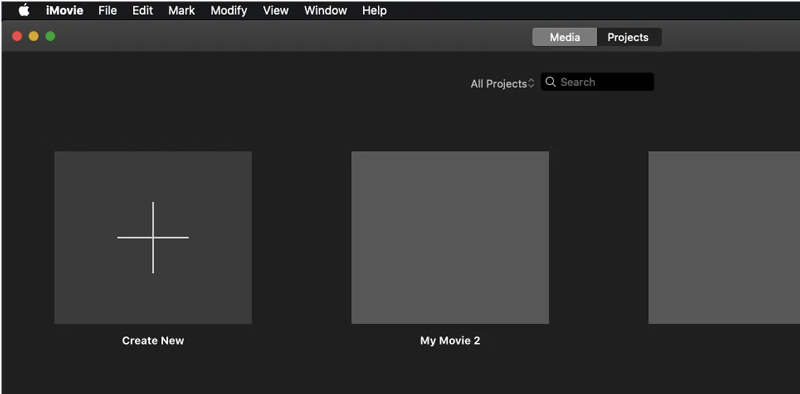
將新增的影片剪輯拖曳到時間線上以便稍後編輯。將另一個影片新增至 iMovie 並將其拖曳到時間軸。
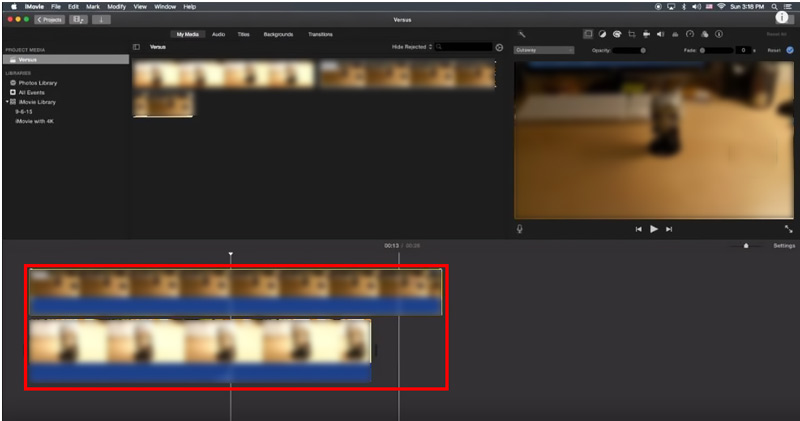
在螢幕右上角的預覽視窗旁邊,您可以找到 視訊疊加設定 圖示.單擊它並選擇 並排 從其下拉式選單中選擇。在某些 iMovie 版本中,您可以選擇 分割畫面 選項代替。現在您可以看到這 2 個影片剪輯並排顯示。一些分割畫面控制項出現在預覽視窗上方。
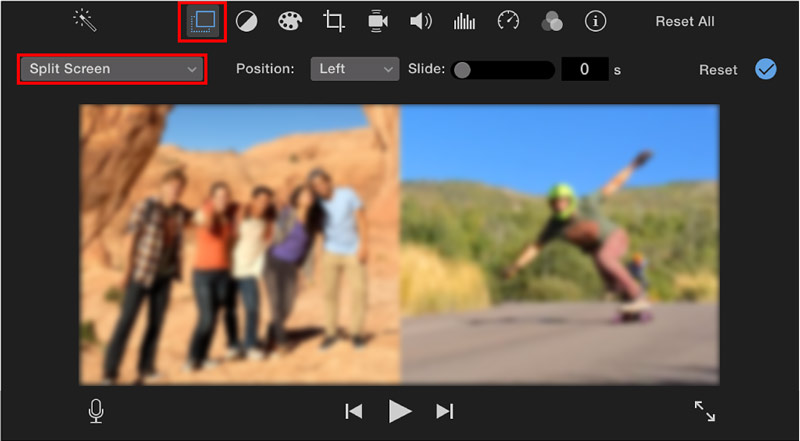
編輯完成後,您可以點擊 申請 按鈕儲存您的變更。然後您就可以按照常規方式將其匯出到您的 Mac 上。
第 3 部分:如何免費在線製作分割畫面視頻
網路上提供了大量線上分割畫面影片編輯器,可協助您直接在 Safari、Chrome、IE、Edge 或 Firefox 等網頁瀏覽器上免費製作影片拼貼。這裡我們就拿流行的 Canva 影片拼貼 以示範如何在線上製作分割畫面影片。
開啟網頁瀏覽器並導航至 Canva 的官方網站。當您到達那裡時,單擊 影片 選項卡,然後選擇 影片拼貼 工具。您需要登入您的帳戶才能繼續流程。
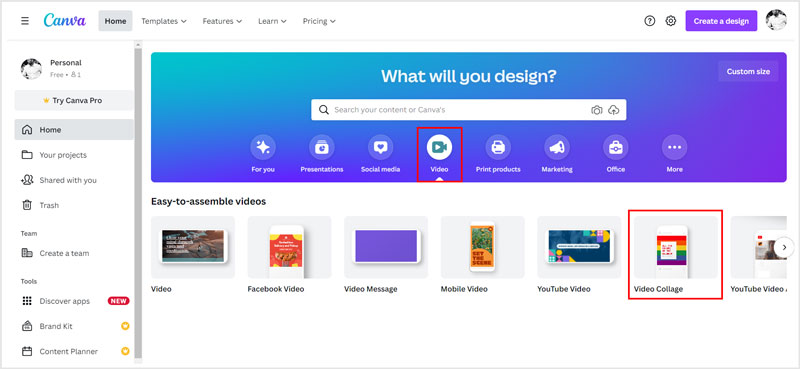
點選 上傳 左側面板上的按鈕上傳影片剪輯。然後您可以根據需要自由調整影片位置。在此步驟中,您可以使用一些基本的編輯功能,例如修剪、裁剪、翻轉等。這個線上影片拼貼製作器設計有預覽視窗。您可以點選 玩 按鈕即可查看已建立的分割畫面影片。
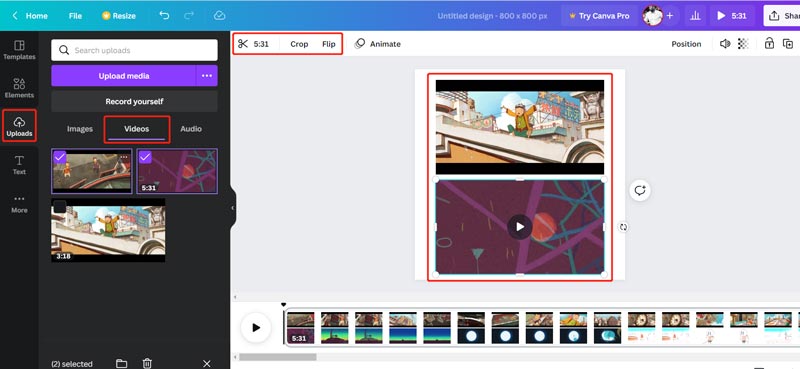
如果您想為該影片拼貼添加新的背景音樂,可以點擊左側的 上傳 按鈕,點擊 聲音的,然後按一下 上傳媒體 按鈕來新增它。將音樂新增至此拼貼影片後,您可以調整音訊效果、音量等。
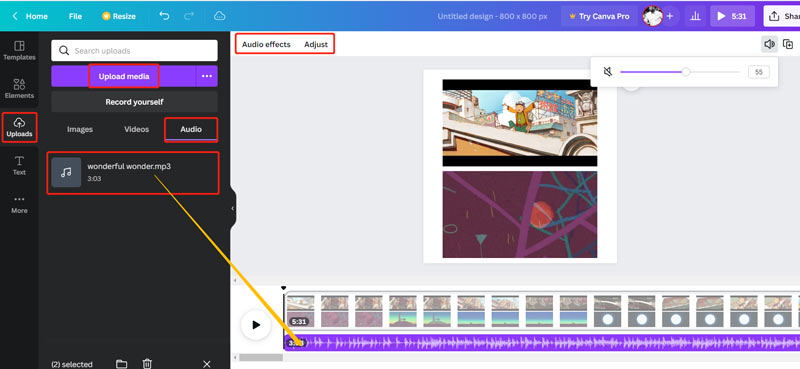
點選 分享 右上角按鈕,選擇 下載,然後按一下 下載 按鈕將建立的影片拼貼以 MP4 格式儲存在電腦上。
第 4 部分:適用於 Android 和 iOS 裝置的影片拼貼製作應用程式
如果您想在 iOS 或 Android 裝置上製作分割畫面視頻,可以前往 App Store 或 Google Play Store 尋找合適的第三方影片拼貼應用程式。如果您不知道應該使用哪一個,我們在這裡向您介紹易於使用的 Google Photos。它是一款免費的電影、動畫和拼貼創建應用程序,最初是為 Android 用戶設計的。現在,身為 iPhone 或 iPad 用戶,您可以安裝其 iOS 版本來輕鬆製作影片拼貼。
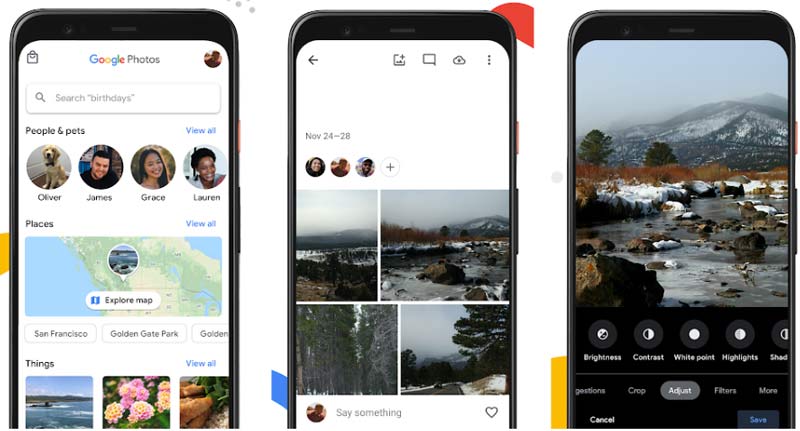
無論您想在 iPhone、iPad 還是 Android 手機上建立影片拼貼,您都需要 Google 帳戶。開啟 Google 相簿應用程式並登入此帳戶。
輕敲 圖書館 在底部螢幕上,然後選擇 公用事業。在下面 創建新的,選擇 拼貼畫 選項。之後,您可以輕鬆地用設備上的影片或照片製作拼貼影片。
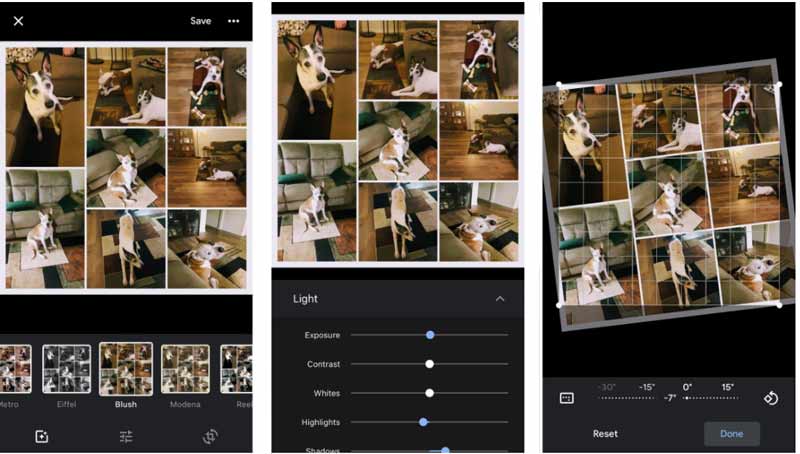
第五部分. 拼貼影片常見問題解答以及如何製作影片拼貼
Windows 10 有內建影片拼貼製作器嗎?
不可以。Windows 10 沒有內建影片或照片拼貼製作工具。當你想在Windows 10 PC上製作影片拼貼時,你需要依賴一些第三方軟體。
如何在一頁上放置多張照片?
市面上有許多照片編輯器可以幫助您在一頁上放置兩張或更多圖片。您可以前往 App Store 或 Google Play 尋找。此外,您還可以使用免費的線上工具將照片放在一起。
我可以使用 Adobe Photoshop 製作影片拼貼嗎?
您無法在 Photoshop 中製作分割畫面影片。但 Adobe 提供了一款名為 Adobe Premiere Rush 的影片拼貼製作工具,可讓您輕鬆製作影片拼貼。您可以免費使用 7 天。
結論
這篇文章告訴你4個有效的方法來幫助你 製作影片拼貼 在您的電腦和便攜式 iOS/Android 裝置上。您可以選擇您喜歡的影片拼貼工具來輕鬆製作分割畫面影片。
你怎麼看這個帖子?點擊評價這篇文章。
出色的
評分: 4.1 / 5(基於 111 票)
相關文章
- 編輯影片
- 拼貼影片 4 個製作拼貼影片的影片拼貼應用程式
- 如何合併 iPhone、Android、電腦和線上視頻
- 如何在 iPhone、Android 和 Mac PC 上編輯視頻
- 壓縮 Web、電子郵件、Discord、WhatsApp 或 YouTube 視頻
- 如何在 iPhone、Android、線上和 Mac/PC 上加快視訊速度
- 如何使用 3 個音樂視頻製作應用程式製作音樂視頻
- 如何在 iPhone、Android、Mac/PC 和線上翻轉視頻
- Windows/Mac/iPhone/Android 上排名前 16 名的影片編輯應用程式
- 適用於 Windows 11/10/8/7 的 8 款付費和免費影片編輯軟體
- 適用於 Mac 電腦/筆記型電腦的 8 款付費和免費影片編輯軟體



