Filmora 能否裁剪影片 - 如何應用此操作
Filmora是Wondershare公司開發的一款不錯的影片編輯軟體。在日常生活中,您難免會遇到想要刪除部分影片的情況。這可能是因為您希望觀眾更專注於影片的特定部分,或者某些黑邊可能會影響觀眾的感知。在這種情況下,您可以依靠 Filmora 提供的強大功能。
為了幫助您更好的了解本軟體並完善操作 使用 Filmora 裁剪視頻,我們將在下面的章節中詳細分析。繼續閱讀並與我們一起探索。
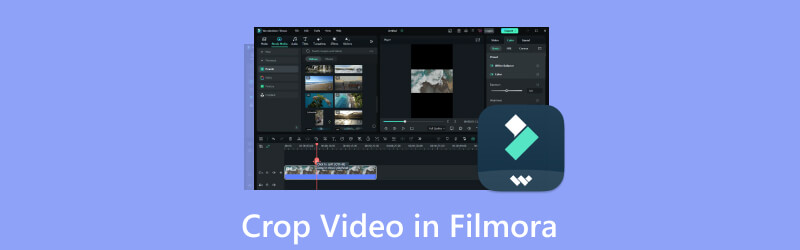
- 指南清單
- 第 1 部分. 什麼是 Filmora
- 第 2 部分. 如何在影片裁切中應用 Filmora
- 第 3 部分:Filmora 的最佳替代品
- 第 4 部分:Filmora 裁剪影片的常見問題解答
一、什麼是Filmora·介紹
主要特點
具有多種編輯功能
提供許多影片編輯功能,包括剪切、裁剪、分割、合併、修剪、添加文字、過渡、濾鏡等。
為每個人提供一個簡單的介面
該工具具有簡單直覺的介面,無論是初學者還是高級用戶都可以輕鬆使用。您可以輕鬆找到您需要的任何功能。
支援多種文件格式
Filmora 與最受歡迎的影片、音訊和影像格式相容。您可以處理各種文件。
有綠幕模式
此模式允許用戶更改視訊背景並將其替換為任何圖像或視訊剪輯。
追蹤你的動作
您還可以讓 Filmora 將動態圖形添加到您的影片中,並將其追蹤到素材中的特定物件。
- 非常容易使用。
- 強大且多樣化的視訊和音訊編輯功能。
- 附帶可自訂範本庫。
- Filmora 的免費試用版數量有限。
- 在舊設備上加載和使用可能會很慢。
第 2 部分. 如何在影片裁切中應用 Filmora
在上面的內容中,我們向您簡單介紹了Filmora的主要功能。相信您對這個工具有了更深入的了解。讓我們一起探討如何在 Filmora 中裁剪影片。我們將引導您完成整個過程,因此您不必擔心。只需按照我們的指示操作即可。
以下是使用 Wondershare Filmora 裁剪影片的逐步指南。
在您的電腦上下載並安裝 Filmora。
打開後,點擊 進口 選擇您要裁切的影片。或者您可以將文件拖到 使用者相簿 直接地。
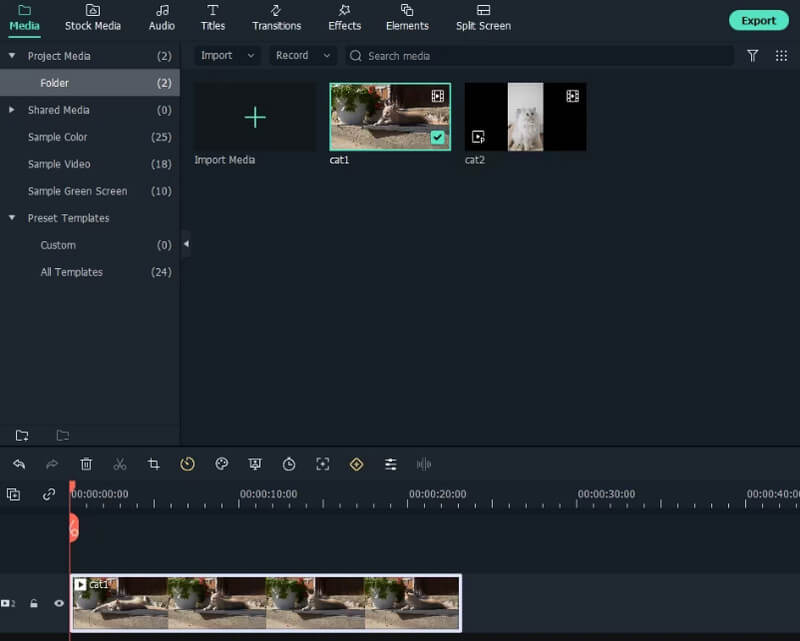
把影片放到 時間軸,然後找到 裁切和縮放 在選單中。按一下它可啟動裁剪視窗。
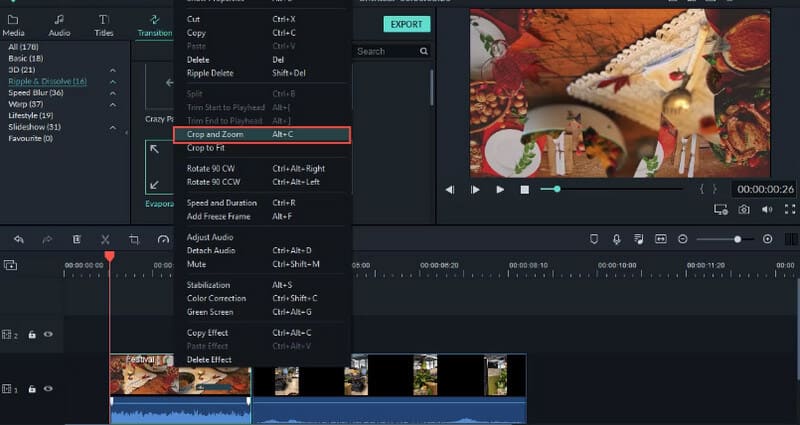
從提供的五個選項中進行選擇。在 Filmora 中裁剪影片尺寸後,點擊 好的 儲存更改。
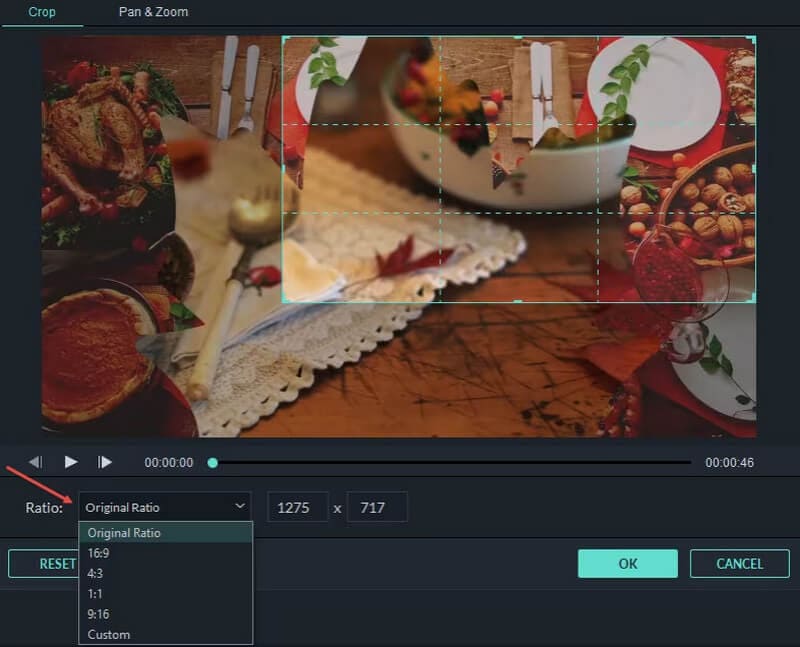
最後,點擊 出口 將編輯後的影片下載到您的電腦。
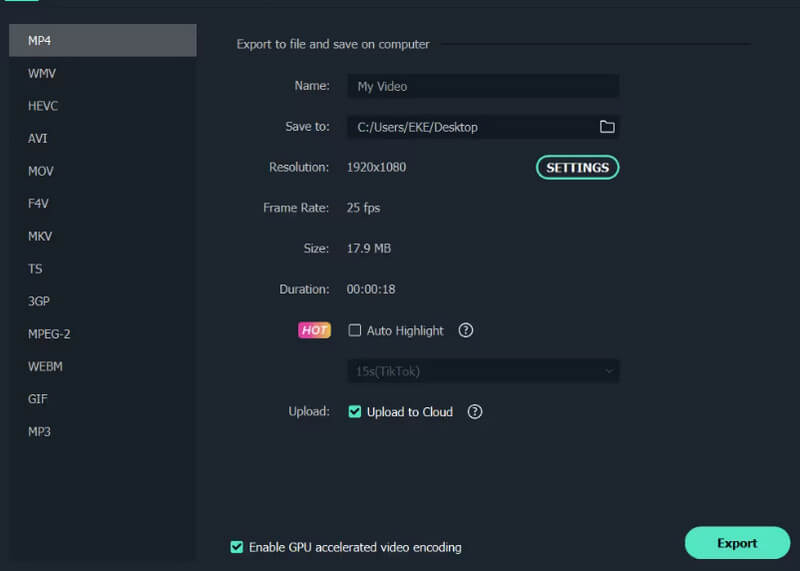
第 3 部分:Filmora 的最佳替代品
線上免費裁剪視頻
除了上面提到的Filmora之外,還有許多其他影片編輯程式可供您選擇。首先推薦一款線上影片裁切工具, ArkThinker 視訊裁剪器,使用起來非常簡單。借助它的幫助,您可以在網路上完成所有影片編輯任務。它支援多種格式,因此您不必擔心視訊不匹配。它也是裁剪影片以適合 YouTube、Facebook 和其他社交媒體的絕佳助手。
以下是使用 ArkThinker Video Cropper 在線裁剪影片必須執行的操作。
進入ArkThinker官網 影片裁切器,然後單擊大 開始裁剪影片 介面上的按鈕。然後,您可以上傳目標影片進行編輯。
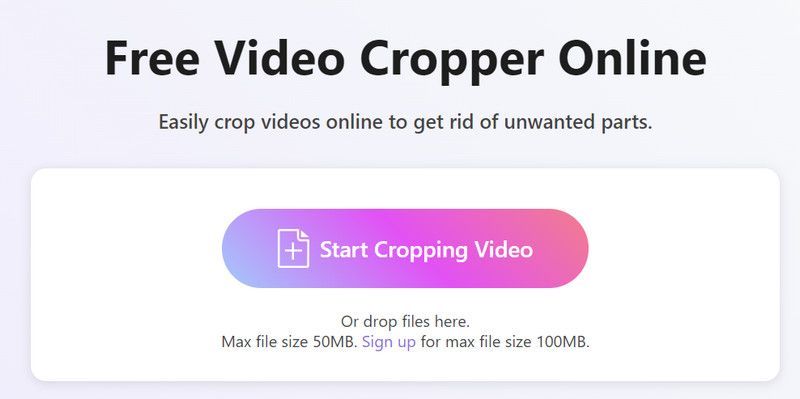
現在,您可以根據需要裁剪影片並更改寬高比。當對結果滿意時,選擇 裁切影片 保留零錢。
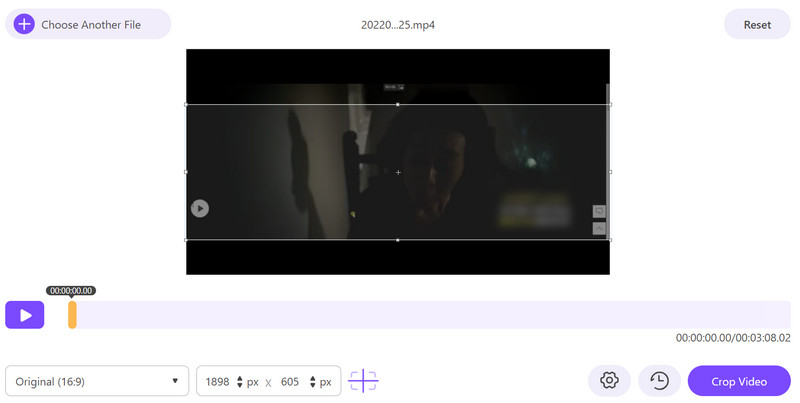
最後,點擊 下載 取得您裁切後的影片。
在桌面上應用進階影片裁剪和編輯
裁剪影片是一個非常簡單的操作,您可以藉助普通影片編輯工具或線上工具來完成。但是,假設您想對影片執行更精確的操作或執行更高級的操作。在這種情況下,我們建議使用專業的影片編輯軟體, ArkThinker Video Converter Ultimate。它支援用戶編輯、修剪、壓縮和增強視頻,並順利轉換文件格式。配備最先進的技術,您可以體驗最高的視訊處理效率。除了這些編輯功能之外,您還可以使用其他功能製作自己的影片。無論您從哪個角度來看,它都是您的最佳選擇。
在您的電腦上下載並安裝 ArkThinker Video Converter Ultimate。
打開後選擇 工具箱 並找到 影片裁切器.
進入新頁面,點擊大加號按鈕上傳您的影片。
改變值 作物面積,也可以直接拖曳縱橫比來選擇要保留的部分。

最後,點擊 預覽 檢查效果。你可以選擇 出口 得到你的工作。

第 4 部分:Filmora 裁剪影片的常見問題解答
如何裁切影片畫面?
將目標影片從 媒體庫 到時間線,然後打開它。找到要開始裁剪的點並將播放頭放置在該點上。點選 莊稼 位於時間軸底部,然後出現裁剪視窗。調整滑桿以選擇該部分。編輯完成後,點擊 完畢.
如何在 Filmora 中剪切和修剪視頻?
在 Filmora 時間軸中開啟影片後,將播放頭調整到您要剪下的點。找出 剪刀 時間軸底部的圖示。然後,您將進入修剪視窗。調整 開始 和 結尾 選擇您想要保留的部分。當您對結果感到滿意時,請點擊 好的.
Filmora是免費的還是付費的?
如果你想使用Filmora,你就必須付費。但您可以在購買前獲得免費試用版。單一許可證的付費方案起價為 $39.99。購買後,您將能夠享受額外的功能和支援。
結論
在本文中,我們為您提供了一些有關 Filmora 的簡要資訊。這包括它的主要特徵以及它的優點和缺點。為了 使用 Filmora 裁剪視頻,我們也為您提供詳細的逐步指南和兩個最佳替代方案供您選擇。閱讀我們的文章後,我們希望您能找到問題的完美解決方案。如果您對使用Filmora裁剪影片還有其他疑問,請在評論部分留下您的想法;我們很高興與您交談。
你怎麼看這個帖子?點擊評價這篇文章。
出色的
評分: 4.9 / 5(基於 426 票)



