在 iPhone、Android、Windows 和 Mac 上線上裁剪影片的 5 種方法
裁剪是移動或調整影像或影片邊緣的過程。它以前用於照片編輯。現在,為了適應不同的寬高比並刪除不需要的黑條,它也可在編輯影片時使用。你知道嗎 如何裁切影片?
這篇文章介紹了從影片中裁剪黑條的 5 種不同方法。當您想要從影片內容中刪除不需要的元素或編輯影片以適應 TikTok、Facebook、YouTube 或其他平台的新寬高比時,您可以選擇一種首選方法來輕鬆裁剪影片。

- 指南清單
- 第 1 部分:裁剪影片的最佳方法
- 第 2 部分:在 iPhone 和 iPad 上裁剪視頻
- 第 3 部分:在 Android 手機上裁剪視頻
- 第 4 部分。使用 3 個免費視頻裁剪器在線裁剪視頻
- 第 5 部分:在 VLC 中裁剪視頻
- 第 6 部分:裁剪影片的常見問題解答
第 1 部分:在 Windows PC 和 Mac 上裁剪視訊而不損失品質的最佳方法
當您在電腦上編輯影片時,無論是在 Windows 11/10/8/7 PC 或 Mac 上,您都可以使用全功能影片編輯和轉換軟體, Video Converter Ultimate 在不損失品質的情況下裁剪影片。
對於影片裁剪,它提供了一種簡單的方法來刪除不需要的黑條並僅保留您需要的主要內容。此外,它還設計有許多其他有用的編輯功能。例如,它允許您輕鬆調整視訊大小、更改寬高比、修剪/旋轉視訊、合併多個視訊剪輯、調整影像和聲音效果、增強輸出視訊品質等。支援所有流行的視訊格式,例如 MP4、FLV、AVI、MOV、MKV 等。您可以免費下載它並按照以下步驟在 Windows PC 或 Mac 上裁剪影片。
啟動此影片裁剪工具並點擊下面的大+圖標 轉換器 功能來匯入您想要裁切或縮放的影片。高度支援8K/5K/4K、1080p/720p高畫質、標清500多種格式影片。您無需擔心不支援的格式問題。

當您的影片列在那裡時,您可以看到一些有關它的基本信息,例如格式、解析度、持續時間、大小和檔案名稱。點選 編輯 圖示進入其主編輯視窗。現在您將被引導至 旋轉和裁剪 特徵。
您可以自由拖曳裁剪區域以滿足您的需求。另外,您還可以自訂具體數量 作物面積 準確裁切影片。在此步驟中,您可以設定 縱橫比 如 16:9、4:3、21:9、16:10、1:1 或自由。更重要的是,您可以調整 變焦模式 信箱、平移和掃描或完整。這個強大的視訊裁剪器提供了一個預覽窗口,供您直接查看來源和輸出視訊效果。當您對裁剪結果滿意後,可以點擊 好的 按鈕儲存您的變更。
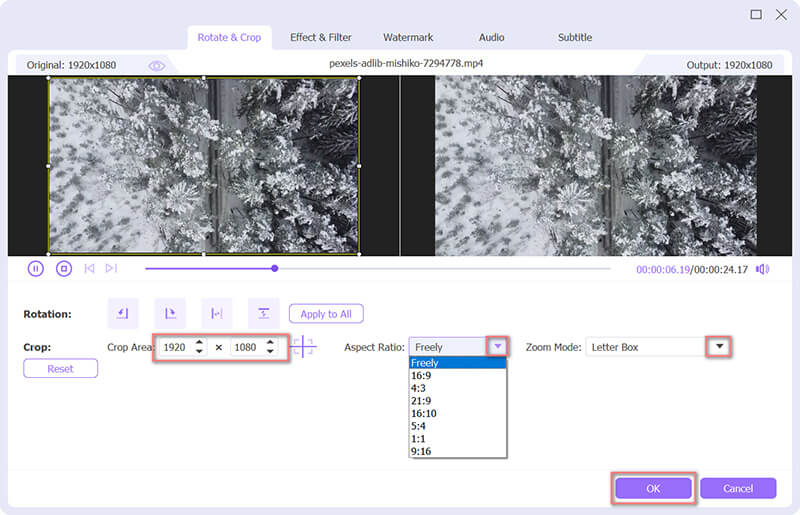
從以下選項中為該裁切後的影片選擇適當的輸出格式 全部轉換為。它列出了一些常用的類別,例如 YouTube、Vimeo、TikTok、Facebook、Instagram 等,以便您快速找到所需的格式。您也可以單擊 自訂設定檔 格式旁的圖示可顯示更多輸出設定。之後,點擊 全部轉換 右下角的按鈕可將裁切後的影片儲存到您的電腦上。您可以啟用 硬體加速 以獲得更快的編輯和轉換速度。

第 2 部分:如何在 iPhone 和 iPad 上免費裁剪視頻
您應該知道,iOS 附帶了一些基本的編輯功能,這些功能是在「照片」應用程式中設計的,供您編輯照片和影片。當您想在 iPhone 或 iPad 上裁剪影片時,可以使用其 莊稼 無需安裝任何第三方應用程式即可實現此功能。
打開 相片 iPhone 或 iPad 上的應用程式。這裡我們以在iPhone上裁切影片為例,向您展示如何使用iOS內建的裁切功能。找到並打開您要裁剪的視頻,然後點擊 編輯 在右上角。
選擇 旋轉和裁剪 iPhone 螢幕底部的圖示。然後您可以根據需要自由裁剪影片。輕敲 完畢 右下角以確認您的裁切操作。此編輯後的影片將取代來源影片檔案。

第 3 部分:如何在 Android 手機上裁剪視頻
要知道,Android系統並沒有設計內建的影片編輯功能。因此,當您需要編輯和裁剪影片時,您必須依賴一些第三方應用程式。但如果你有 Google照片 安裝在 Android 手機上的應用程序,您可以使用它輕鬆裁剪影片。它是一個免費的照片應用程序,帶有內建的視訊裁剪功能。
如果您沒有 Google Photos,您應該先從 Google Play 商店將其免費安裝到您的 Android 手機上。打開應用程式並登入您的 Android 帳戶。
選擇並開啟要裁剪的視頻,然後點擊 編輯 圖示以出現應用程式內編輯器。現在您將看到一些基本的編輯功能,例如裁剪、調整、過濾等。這裡你應該選擇 莊稼 繼續前進。
影片周圍將出現一個裁剪框。您可以選擇一種裁切影片的方式,例如自由、方形、16:9、4:3 或 3:2。如果選擇「自由」選項,您可以透過調整裁切框兩端的滑桿來將影片大小自由調整為任何寬高比。
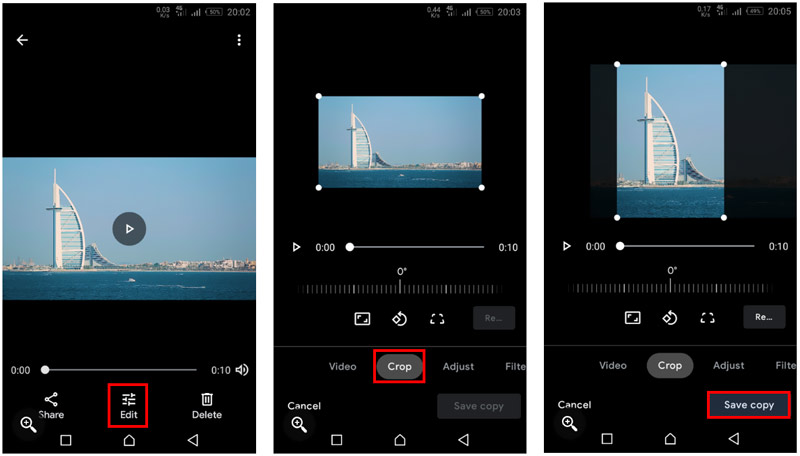
當您對影片裁切結果感到滿意時,可以點擊 儲存副本 按鈕將編輯後的影片儲存到您的 Android 手機上。與在 iPhone 上裁剪影片不同,Android 上裁剪影片會建立一個新副本,不會影響原始影片檔案。
第 4 部分:如何使用 3 個免費視頻裁剪器在線裁剪視頻
有大量的線上影片編輯器和 收割機工具 網路上提供的可以幫助您裁剪影片的工具。它們主要是為裁剪小影片剪輯而設計的。如果您不想在電腦上安裝任何第三方應用程序,則可以依靠其中一個應用程式來裁剪影片中的黑條。在這一部分,我們列出了 3 個很棒的線上影片裁剪器供您選擇。
Adobe 創意雲端快遞
Adobe 創意雲端快遞 是流行的線上影片裁剪軟體,可以幫助您裁剪影片並調整寬高比。它由 Adobe Premiere 提供支援。您可以轉到其裁剪頁面並點擊 上傳您的視頻 按鈕開始在線上裁剪影片。
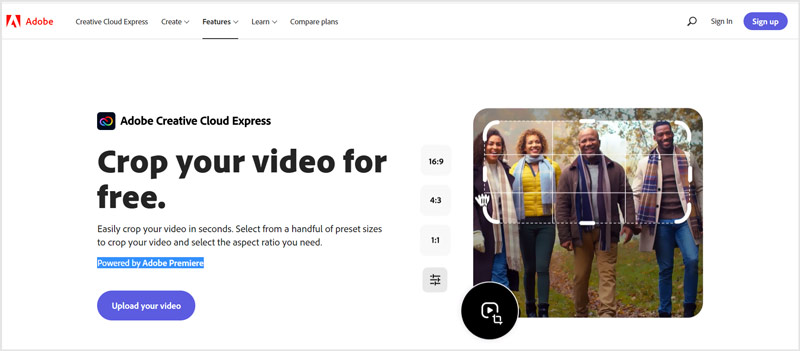
上傳影片後,您可以選擇合適的寬高比,並根據您的需求自由裁剪影片。然後單擊 下載 按鈕將裁剪後的影片儲存到您的電腦上。您需要註冊並登入帳戶才能繼續下載。
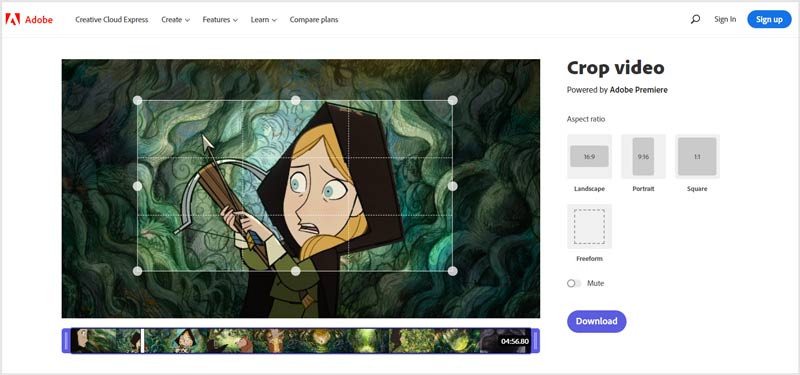
Clideo 裁切影片
克利迪奧 是一款功能齊全的線上影片編輯器,可讓您直接在網頁瀏覽器上剪切影片、壓縮影片、合併影片、調整影片大小、向影片添加字幕/音樂以及裁剪影片。它有一個具體的 裁切影片 頁面供您免費在線上裁剪影片。它支援MP4、AVI、MPG、MOV、WMV等常用視訊格式。最大視訊檔案大小限制為 500MB。
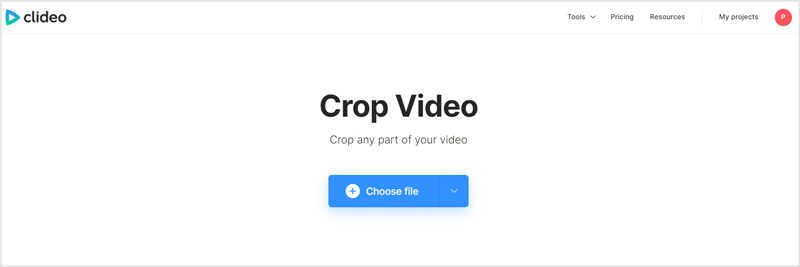
當你到達 裁切影片 頁面,您可以點擊 選擇文件 按鈕上傳您的影片。然後,您可以根據需要選擇寬高比,例如 Instagram 為 1:1、YouTube 為 16:9、Instagram Story 為 9:16、Facebook 為 5:4。您可以手動調整裁切區域。從影片中裁剪黑邊後,您可以點擊 出口 按鈕,然後 下載 按鈕將其儲存到您的電腦上。
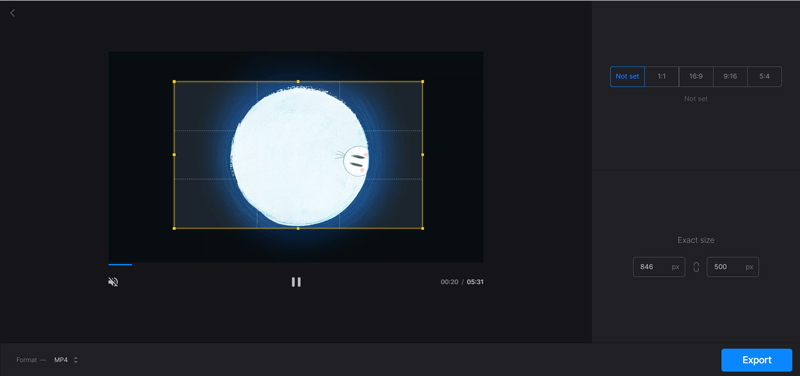
請注意,輸出檔案將插入帶有 clideo 浮水印的檔案。您必須升級到付費計劃才能刪除它。
123APPS 線上影片裁剪器
123個應用 是另一個強大的線上影片編輯器,它具有許多有用的編輯功能。當談到影片裁剪時,它為您提供了線上影片裁剪工具。您可以前往「裁剪影片」頁面開始在線上裁剪影片。它使您能夠裁剪最大 2GB 的視訊檔案。
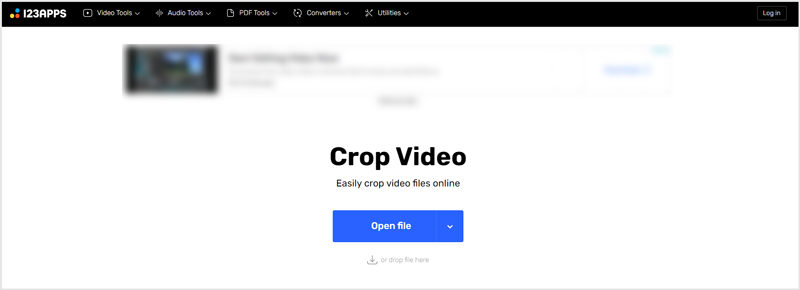
上傳影片後,您可以輕鬆裁剪影片並刪除不需要的黑條。與其他線上影片裁剪器相比,它提供了更多的編輯功能。在影片裁剪的同時,您還可以修剪影片、將其旋轉到適當的角度、調整解析度和音量、添加文字、刪除徽標等。您只需點擊 節省 按鈕下載此裁切後的影片。
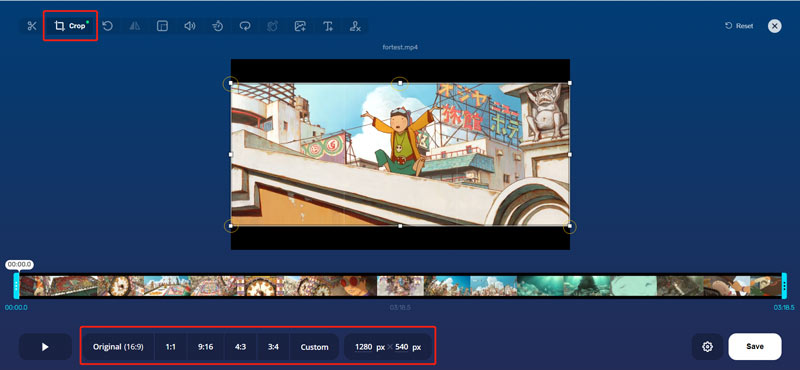
第 5 部分:在 VLC 媒體播放器中裁剪視頻
VLC 是一款免費的跨平台媒體播放器,具有許多基本的編輯功能,包括裁剪、剪切、旋轉等。它提供不同版本供您在 Windows 11/10/8/7 PC、Mac、Linux 電腦、iPhone、iPad 和 Android 手機上使用。如果您的電腦上安裝了VLC,除了播放媒體檔案外,您還可以使用它來裁剪影片。
在電腦上開啟 VLC Media Player 並將視訊檔案載入其中。您可以點擊頂部 媒體 選單並選擇 開啟文件 在其中播放您的影片。 VLC 支援大多數視訊格式,如 MP4、MOV、AVI、FLV 等。
要在 VLC 中裁剪視頻,您可以單擊 影片 選單,選擇 莊稼 功能,然後使用 16:9、16:10、4:3、5:3、5:4、1:1 或其他選項。現在您的影片內容將被裁切到相關區域。
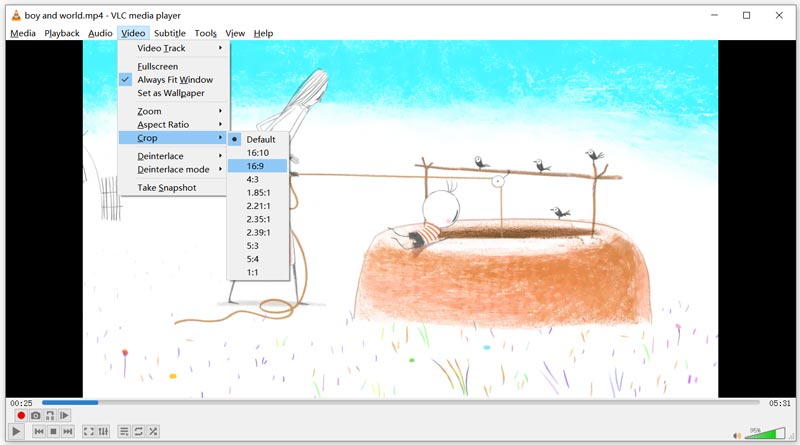
您也可以點擊頂部 工具 選單,然後選擇 效果和濾鏡 選項打開 調整和效果 窗戶。打 視訊效果 選項卡,然後使用「裁剪」功能在 VLC 中裁剪影片。
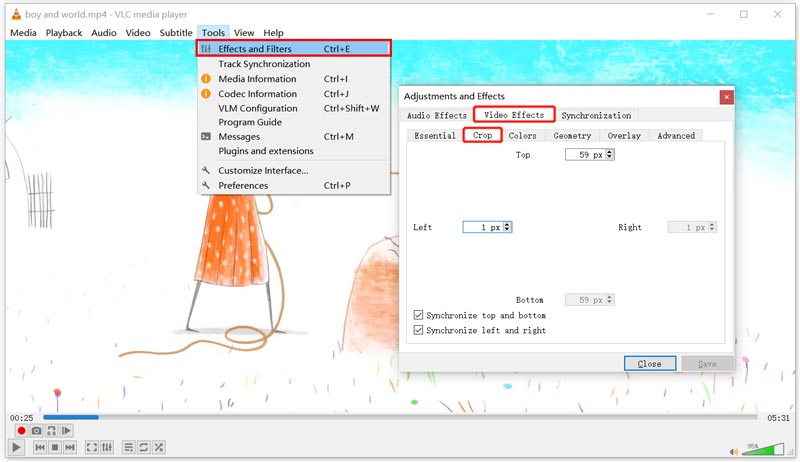
第 6 部分:如何裁切影片的常見問題解答
Mac 上最好的免費影片裁剪軟體是什麼?
i電影。它是 Mac 的預設影片編輯器。它配備了許多常用的編輯功能,包括裁剪、旋轉、剪切等。當您需要在 Mac 上裁剪影片時,iMovie 可能是您的最佳工具。
我可以使用 Adobe Premiere Rush Pro 裁剪影片嗎?
是的。 Adobe Premiere Rush Pro 在進階變換控制中具有裁切功能,可協助您輕鬆裁切影片。
裁剪影片會減少檔案大小嗎?
是的,當您裁剪影片並保持原始解析度時,您可以輸出較小的檔案。但許多影片編輯器會更改影片解析度、位元率和其他設定。在這種情況下,裁剪後的影片可能具有更大的檔案大小。
結論
由於不同的原因,您可能想要 裁切影片。也許您想要刪除不需要的黑條,將影片片段放入特定的空間或影格中,或希望您的影片集中在一個特定區域。在這篇文章中,您可以了解在裝置上裁剪影片的 5 種不同方法。更多關於影片編輯和製作的問題,可以給我們留言。
你怎麼看這個帖子?點擊評價這篇文章。
出色的
評分: 4.0 / 5(基於 109 票)



