流暢裁剪 YouTube 影片大小的 3 種最佳方法
網路的發展大大拉近了人們之間的距離。人們選擇 YouTube 這樣的大平台來分享他們的生活和見解。當您觀看感興趣的內容時,您是否也想保存影片並進行編輯以便進一步觀看?也許您希望編輯素材以提高清晰度並使其適合更多設備等。
為了幫助您做到這一點,我們推薦幾種方法 裁剪 YouTube 影片 在本文中。
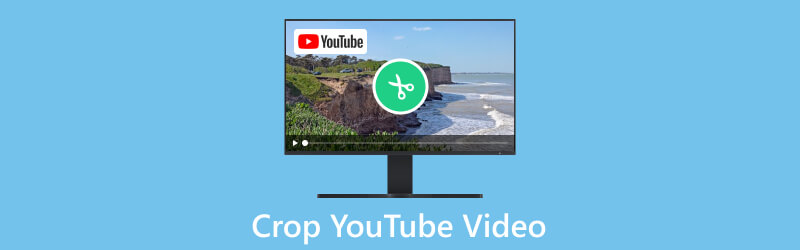
- 指南清單
- 第 1 部分:為什麼我們需要裁剪 YouTube 視頻
- 第 2 部分:如何裁剪 YouTube 視頻
- 第 3 部分:獎勵:製作精彩 YouTube 影片的最佳工具
- 第 4 部分:裁剪 YouTube 影片的常見問題解答
第 1 部分:為什麼我們需要裁剪 YouTube 視頻
調整縱橫比
如果您的影片的寬高比不正確,裁剪 YouTube 影片可以幫助您將其調整為正確的尺寸。然後,您的影片就可以正確播放,不會出現任何失真。
刪除不需要的內容
有時,您可能想要刪除影片中一些不必要的部分,例如黑條、背景中的干擾或不相關的內容。裁剪 YouTube 影片的一部分可以幫助您提高影片的品質和焦點。
針對各種平台優化視頻
不同的視訊平台和設備有特定的尺寸要求。您可以透過裁剪來優化您的 YouTube 影片以適應社交媒體、網站或簡報。
第 2 部分:如何裁剪 YouTube 視頻
使用最好的 ArkThinker 視訊裁剪器
我們推薦的第一個工具是最好的線上工具之一, ArkThinker 視訊裁剪器。有了它的幫助,您無需下載任何額外的軟體,就可以直接在瀏覽器中完成整個過程。它可以立即幫助您在線上裁剪 YouTube 影片並滿足多種社交媒體的需求。它支援多種視訊格式,包括MOV、AVI、VOB、MP4等。只需單擊即可進行影片編輯。
- 無需下載任何軟體。
- 支援多種視訊格式。
- 有 100 MB 的大小限制。
以下是應用線上 YouTube 影片裁剪所需執行的操作。
請在瀏覽器中輸入 ArkThinker Video Cropper 網站並開啟它。
點選 開始裁剪影片 上傳您需要編輯的文件。
然後您可以根據需要調整寬高比,然後按一下 裁切影片.
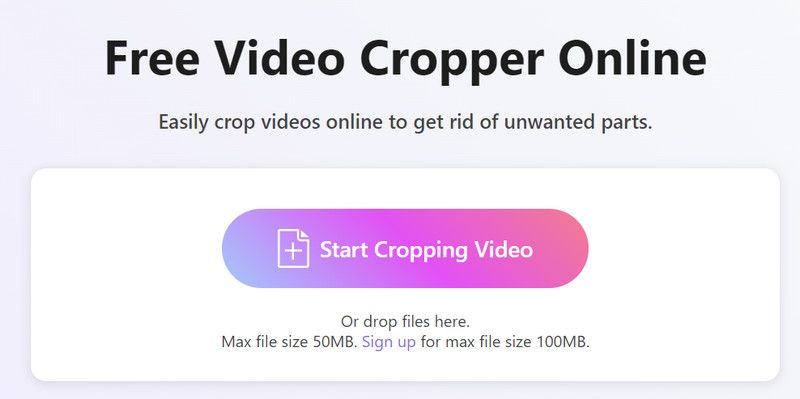
編輯完成後,選擇 下載 取得裁剪後的 YouTube 影片。
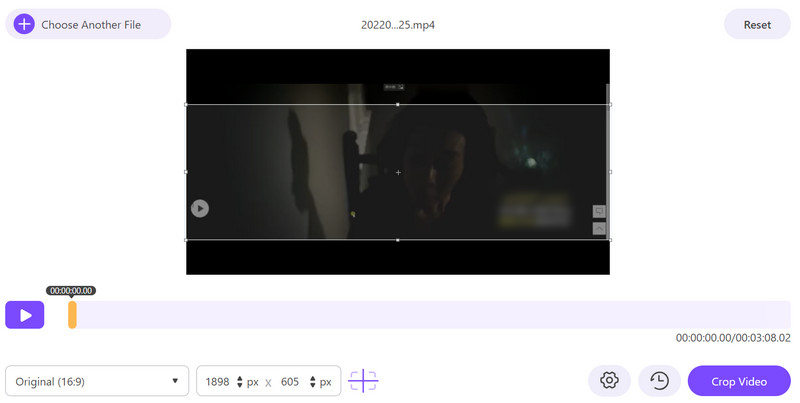
嘗試使用 iMovie 進行影片裁剪
對一些蘋果用戶來說,iMovie 是最方便的影片編輯軟體。它可以更好地與 Apple 設備整合。而且它的整個介面簡單明了。您可以非常簡單地找到您需要的功能。完成 YouTube 影片大小的裁剪後,iMovie 可以輕鬆地將影片直接上傳到 YouTube、Vimeo、Facebook 或其他平台。
以下是詳細步驟 使用 iMovie 進行裁剪 並保存 YouTube 影片。
- 非常容易使用和學習。
- 具有簡單的使用者介面。
- 與專業工具相比,缺乏一些進階功能。
在電腦上開啟 iMovie,然後按一下左側的大加號按鈕。然後選擇 電影 在選單中。
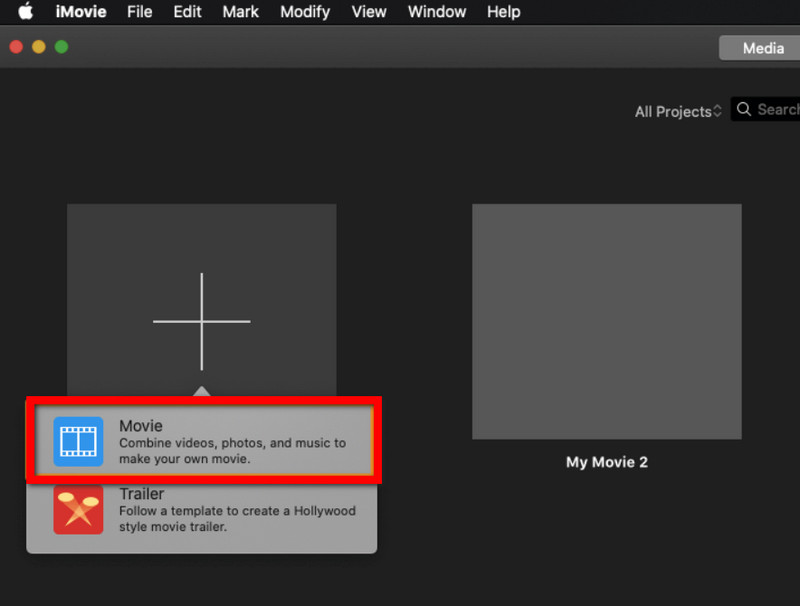
點選 導入媒體 選擇目標影片。
尋找並選擇 裁切 > 莊稼 在頁面頂部。
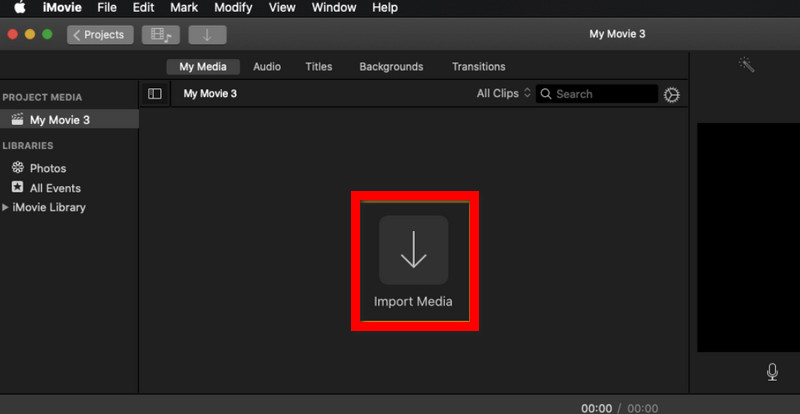
拖曳並選擇要保留的區域。然後點選複選標記按鈕儲存變更。
選擇 出口 按鈕將影片儲存到您的電腦。
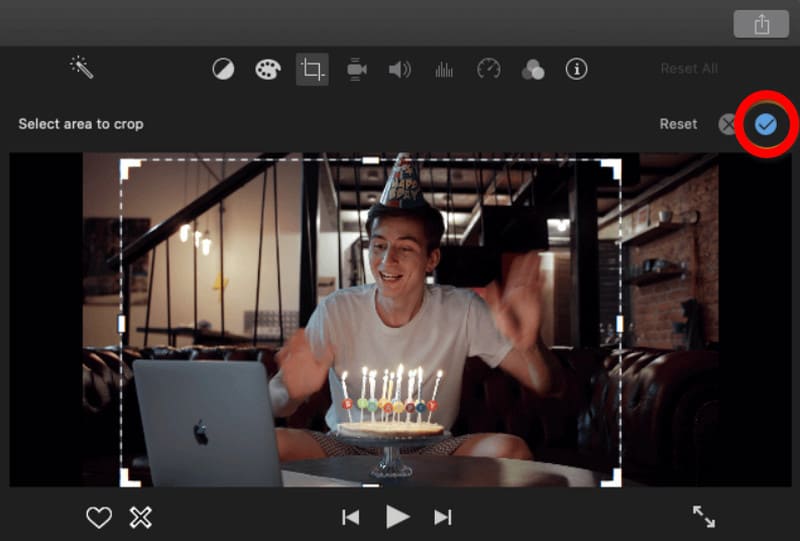
應用 Windows Movie Maker 調整 YouTube 影片大小
Windows Movie Maker 由Microsoft 開發,提供了多種基本的編輯功能,包括分割、修剪、合併、新增標題和效果、轉換影片格式等。計算機上使用。但2017年之後,用戶就不能下載了。
- 有許多內建效果。
- 免費使用。
- 自2017年以來就沒有更新過。
請依照以下步驟使用 Windows Media Player 裁剪 YouTube 影片。
在電腦上啟動 Windows Movie Maker。然後選擇 添加影片和照片.
選擇 動畫 > 平移和縮放。您需要選擇適合您需求的預設選項。
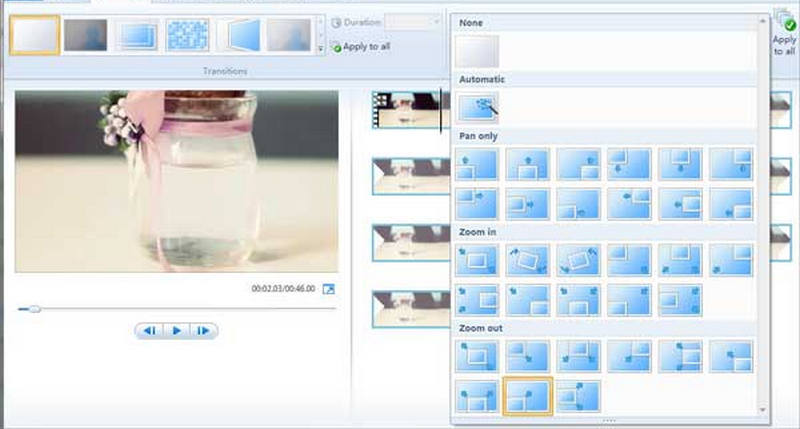
完成編輯後,預覽並將您的作品儲存到電腦上。
第 3 部分:獎勵:製作精彩 YouTube 影片的最佳工具
您是否也想與更廣泛的受眾分享您的日常生活或知識? YouTube 是所有類型創作者的絕佳平台。您可以製作您的影片並透過該平台進行分享。一個好的影片製作幫手是必要的,它可以整合你的素材並吸引更多的觀眾。在這裡,我們推薦使用最好的工具, ArkThinker Video Converter Ultimate。它提供影片製作功能,支援編輯、壓縮、轉換、增強等,深受全球用戶信賴,將是您的最佳選擇。
在這裡,我們將向您展示如何使用 ArkThinker Video Converter Ultimate 製作 YouTube 影片。
在您的電腦上下載並安裝 ArkThinker Video Converter Ultimate。
打開後選擇 MV 在主介面上。在這裡,您將找到您需要的所有功能。
點選 添加 匯入您的影片剪輯或圖片。然後,安排您使用的素材的順序。

點選 主題 選擇適合您的影片的一個。並且您將可以預覽效果。

您可以在下面編輯視頻的更多詳細信息 設定 標籤。您可以更改 字體, 顏色, 音軌等。 出口 > 開始匯出 得到你的工作。
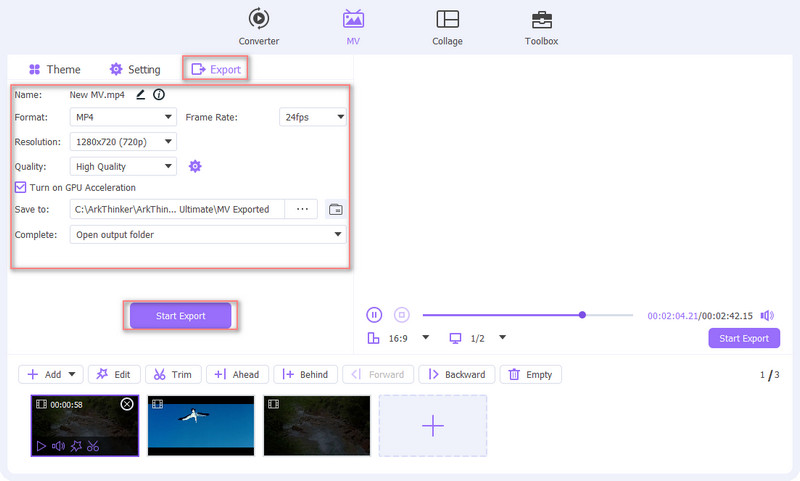
第 4 部分:裁剪 YouTube 影片的常見問題解答
YouTube 上的影片可以裁剪嗎?
你還是不能直接 裁切影片 在 YouTube 平台上。如果您想編輯影片並調整大小或寬高比,請在將其上傳到 YouTube 之前執行此操作。 YouTube 允許您修剪或剪切部分視頻,但不提供裁剪 YouTube 視頻尺寸的功能。
如何修復 YouTube 上的影片大小?
對於這個問題,你有兩個選擇。第一種是使用第三方軟體對影片進行編輯後再上傳。在這裡,我們建議您嘗試 Arkthinker Video Converter Ultimate。另一種情況是YouTube本身會在上傳過程中調整影片大小。但在這種情況下,您無法預覽編輯效果。
如何修剪 YouTube 影片並在線下載?
要獲取 YouTube 視頻,您應該找到 YouTube 視頻並複製視頻的 URL。一些線上編輯工具(例如 Kapwing)可以幫助您修剪它。只需將網址貼到工具中,然後直接剪下即可。編輯完成後,點選下載按鈕。
結論
看完以上內容,相信您對以下內容有了更深入的了解 裁剪 YouTube 影片。按照我們的指南,您可以在幾個很棒的工具中進行選擇。我們的內容將幫助您操作。如果您還有其他疑問,請評論並與我們溝通。
你怎麼看這個帖子?點擊評價這篇文章。
出色的
評分: 4.9 / 5(基於 463 票)



