在 iPhone 上剪切影片的 3 種不同方法
當您下載或錄製包含一些不必要部分的影片時,您可能需要將其分割並刪除不需要的剪輯。你知道嗎 如何在 iPhone 上剪輯影片?
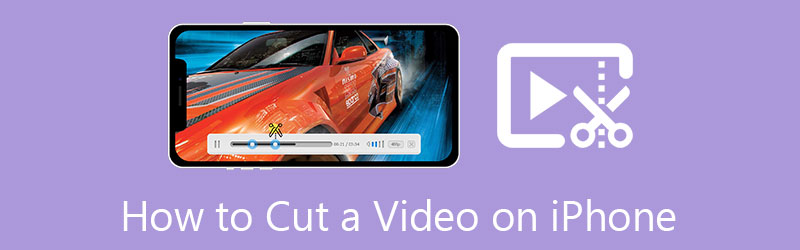
這篇文章講述了在 iPhone 上修剪影片的 3 種不同方法。無論您是使用 iOS 中的內建剪切功能剪切影片的一部分、線上修剪影片還是使用 iMovie 分割剪輯,您都可以獲得特定指南。
- 指南清單
- 第 1 部分:使用內建編輯器在 iPhone 上剪切視頻
- 第 2 部分:直接在 Safari 上修剪 iPhone 上的視頻
- 第 3 部分:如何使用 iMovie 在 iPhone 上剪輯視頻
- 第 4 部分:在電腦上剪切或修剪影片的更好方法
- 第 5 部分:在 iPhone 上剪切影片的常見問題解答
第 1 部分:如何在具有內建 iOS 編輯功能的 iPhone 上剪切視頻
作為 iPhone 或 iPad 用戶,您可以使用 iOS 中的內建編輯功能在裝置上輕鬆編輯影片剪輯或照片。所有這些功能都是在照片應用程式中設計的。本部分介紹如何使用 iPhone 內建的剪切功能來剪切影片。
當您想在 iPhone 上修剪影片時,可以在 相片 首先應用程式。
點選 編輯 按鈕來啟動其 iOS 編輯器。點擊 並在時間軸中選擇您的影片剪輯。之後,您可以輕鬆移動時間軸開頭和結尾的修剪欄來剪切影片。內建媒體播放器可讓您直接查看影片剪輯結果。

從影片中剪下不必要的部分後,您可以點擊右下角的“完成”,將剪輯後的影片儲存到您的 iPhone 上。編輯後的影片剪輯將替換照片應用程式中的來源檔案。
第 2 部分:如何直接在 Safari 瀏覽器應用程式中修剪 iPhone 上的視頻
許多線上視頻剪輯器可以幫助您在不同平台上剪輯視頻,包括 Mac、Windows PC 和便攜式 iOS/Android 裝置。您也可以依靠其中一款在 iPhone 上剪切影片。這裡我們採用簡單易用的 卡普溫 以示範如何在線上剪切影片為例。
進入 蘋果瀏覽器 在您的 iPhone 上搜尋 Kapwing,然後造訪其官方網站。請點選 點擊上傳 將您的影片剪輯添加到其中。
點按您的影片以突出顯示它。您需要將播放頭拖曳並移動到要分割影片的特定點。之後,您可以點擊剪切按鈕在線剪切影片。您也可以繼續點擊剪輯,直到您獲得更多選項,然後點擊「分割」以在 iPhone 上剪切影片的一部分。
完成所有這些操作後,您可以點擊 出口 按鈕將剪輯後的影片儲存到您的 iPhone 上。您可以為影片選擇合適的輸出格式、解析度和壓縮等級。如果您使用其免費版本,您編輯的影片將被插入浮水印。請升級至專業版以去除浮水印並輸出高解析度影片。
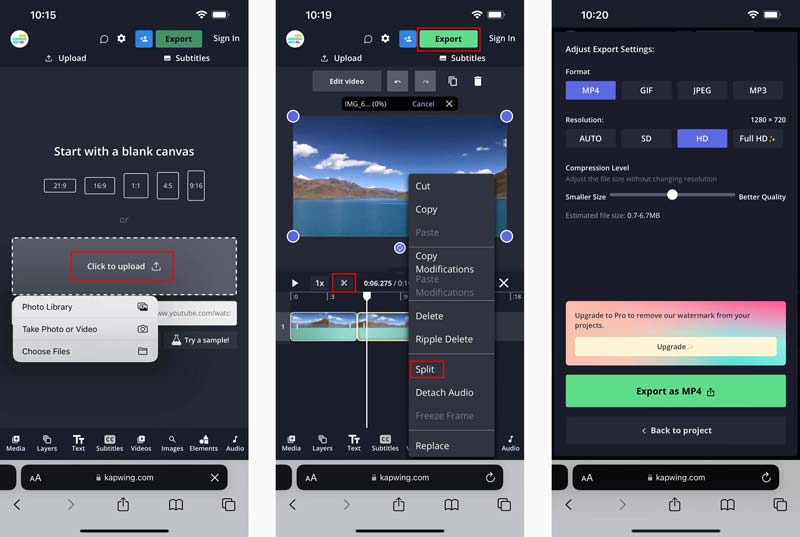
第 3 部分:如何使用 iMovie 在 iPhone 上剪輯視頻
iMovie 是適用於 iPhone、iPad 和 Mac 的官方 Apple 影片編輯器。如果您想在 iPhone 上剪切視頻,可以使用 iMovie 應用程式。您可以從 App Store 免費安裝 iMovie,然後按照以下指南在 iPhone 上修剪影片。
在 iPhone 上開啟 iMovie。輕敲 創建專案 然後點擊 電影 啟動新項目的選項。進入朋友圈介面後,您可以向下捲動尋找並新增您的影片片段。點擊您要剪切的影片後,您可以點擊 製作電影 來確認您的操作。
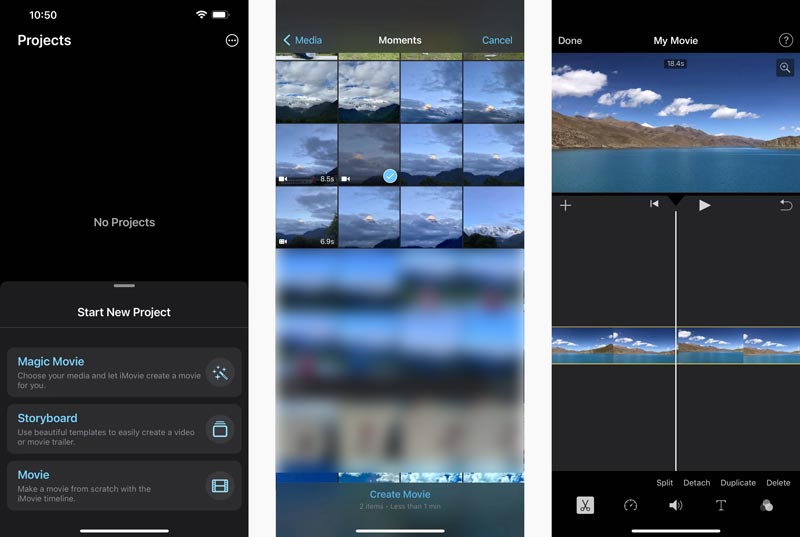
在「我的影片」介面中,您可以點擊時間軸中的影片剪輯以顯示各種編輯選項,例如分割、分離、速度、音量等。在這裡,您應該將影片移至要修剪的特定位置,然後點擊 分裂。您可以使用類似的步驟輕鬆地在 iPhone 上修剪影片的中間部分。然後您可以點擊不需要的影片部分並點擊 刪除 將其刪除。
在iPhone上使用iMovie剪輯影片後,您可以點擊左上角的「完成」進入匯出介面。點選 分享 圖標並選擇 保存影片 可以選擇將剪輯後的影片剪輯儲存在您的 iPhone 上。
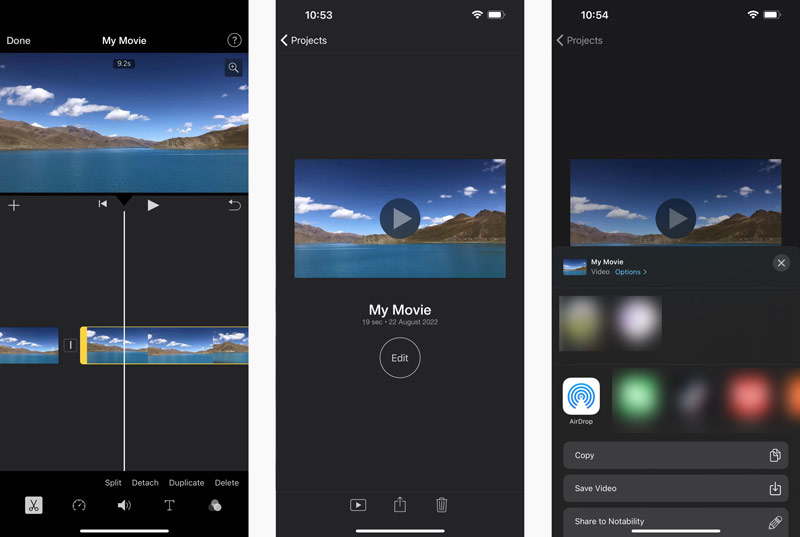
第 4 部分:如何在電腦上剪切視訊而不降低質量
如果您想快速剪切影片並刪除電腦上不需要的影片內容,您可以嘗試使用易於使用的 Video Converter Ultimate。它有一個個體 視訊修剪器 供您修剪影片。您可以免費將其下載到電腦上,然後按照以下步驟剪切影片。
打開這個推薦的Video Converter Ultimate,點擊 工具箱 選項卡,然後選擇其 視訊修剪器 工具。

點選 + 導入您的影片檔案。支援所有常用的視訊格式,包括 MP4、MKV、WMV、AVI、FLV、MPEG、MOV 等。
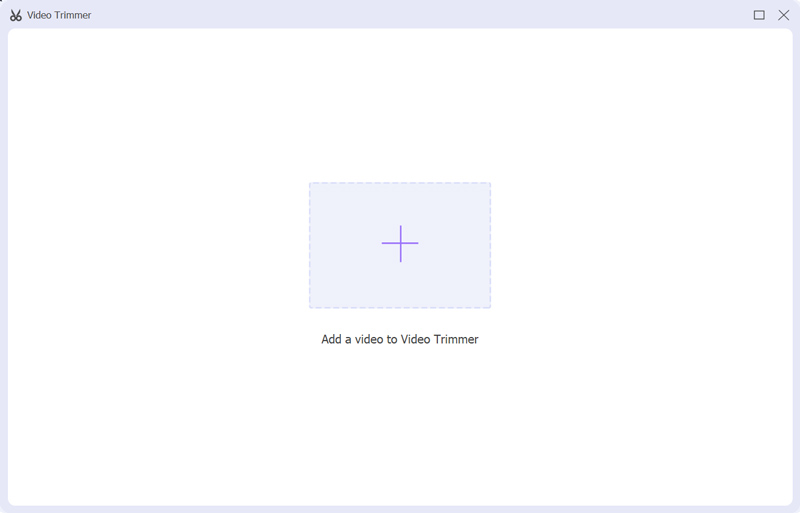
您可以拖曳起始手柄和結束手柄來控制視訊剪切。您也可以輸入起點和終點來剪切影片。而且,這 視訊修剪器 優惠 快速分割和添加段 功能可讓您輕鬆縮短影片。

點選 出口 按鈕來儲存修剪後的影片而無需重新編碼。在輸出影片之前,您可以點擊 輸出 框可根據您的需求調整各種視訊和音訊設定。
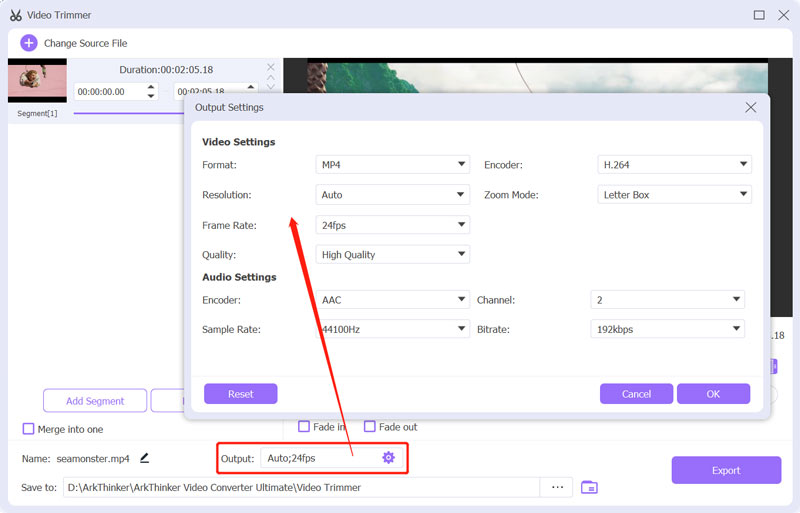
第 5 部分:在 iPhone 上剪切影片的常見問題解答
我可以在 iPhone 上恢復修剪過的影片嗎?
是的。您可以在“照片”應用程式中打開修剪後的視頻,點擊右上角的“編輯”按鈕,然後點擊右下角的“恢復”將其恢復。
如何在Android手機上剪輯影片?
當你想要的時候 在 Android 手機上剪切視頻,您可以使用一些第三方視訊剪切器或視訊編輯器應用程式。此外,您還可以依靠預先安裝的 Google Photos 來輕鬆修剪您的影片。
我可以使用 iMovie 在 Mac 上免費修剪影片嗎?
是的。 iMovie 已預先安裝在您的 Mac 上,可協助您輕鬆剪下影片。將影片剪輯載入到 iMovie 後,您可以將其移至時間軸,然後拖曳開始和結束手把進行修剪。
結論
作為 iPhone 用戶,您可以使用其內建編輯功能來修剪影片並刪除不需要的部分。此外,您還可以依靠 iMovie 或一些線上影片剪輯器輕鬆 在 iPhone 上剪切視頻.
你怎麼看這個帖子?點擊評價這篇文章。
出色的
評分: 4.4 / 5(基於 145 票)



