了解即時將圖片添加到影片的最簡單方法
在影片中添加圖片可以讓您傳達故事、吸引觀眾的注意力並創建創意項目。此外,當您在影片中添加圖片時,它會添加一個額外的因素,並在項目資訊背後提供更好的視覺化效果。
如今,許多現有的應用程式都可以使用行動智慧型手機或電腦設備將圖片添加到影片中。幾乎所有您可以使用的影片編輯工具都具有允許您將圖片添加到影片中的功能。這篇文章將教你 如何在影片上放置圖片 使用提供的線上和離線工具。

第 1 部分. 如何將影像新增至視頻
本部分將指導您如何使用可靠的應用程式將圖像添加到影片中。因此,您可以建立包含您喜歡輸入的影像的影片。編輯過程一定會發揮您的創造力並根據您的願望進行編輯。您想開始為影片添加圖像嗎?現在您可以繼續進行下面提到的應用程式。
1. 視訊轉換器旗艦版
如果您正在尋找為影片添加圖片的最佳軟體,您可以信賴 ArkThinker Video Converter Ultimate。作為編輯的初學者,有必要尋找一個易於導航的應用程式。您仍在學習和發揮您的藝術才能的過程中。因此,這個工具是實現您目標的最佳選擇。最重要的是,它有一個內建功能,可讓您將圖片添加到影片中。使用此應用程序,您可以在幾分鐘內輕鬆地將圖片添加到影片中。此外,它還有許多現成的主題可供您應用到您的專案中。如果您想剪切項目的某些部分,可以使用旋轉和裁剪按鈕。此外,您還可以在影片中添加文字和音軌以吸引觀眾的注意。使用下面的指導指南開始在您的影片中添加圖片。
下載並安裝
若要完全存取該程序,請下載、安裝並在完成後開啟程式。
導航 MV 標籤
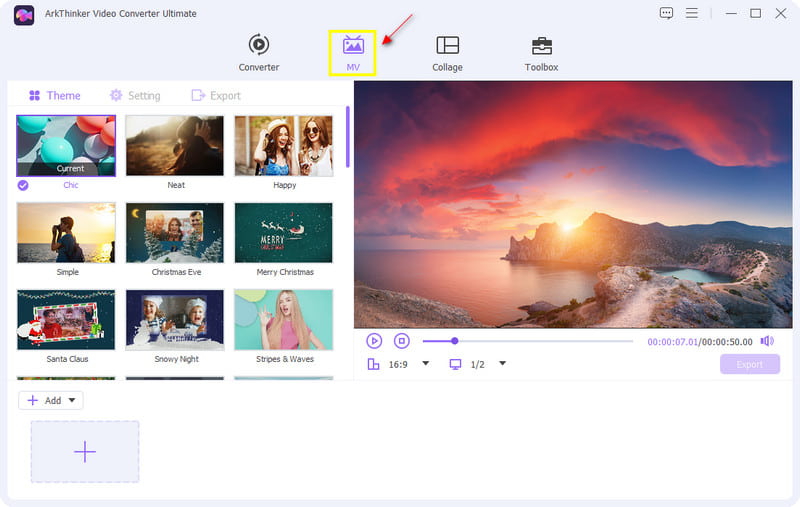
上傳圖片/視頻
在介面的下部,點擊 (+添加) 或者 (+) 按鈕,它將引導您進入您的資料夾。從資料夾中選擇要包含在項目中的圖像和影片。
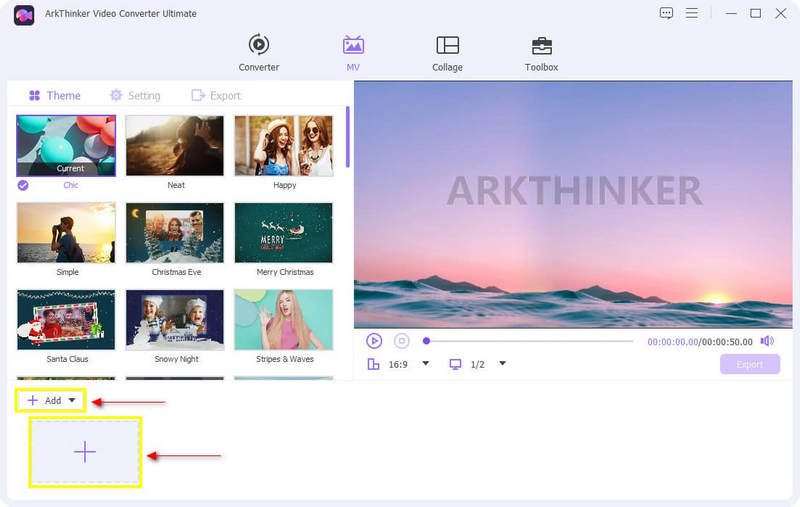
應用主題
將影片和影像放入故事情節後,選擇現成的 主題 應用於您的影片。只需將遊標放在您選擇的主題上並單擊它,您就會在右側的預覽畫面上看到立即的更改。
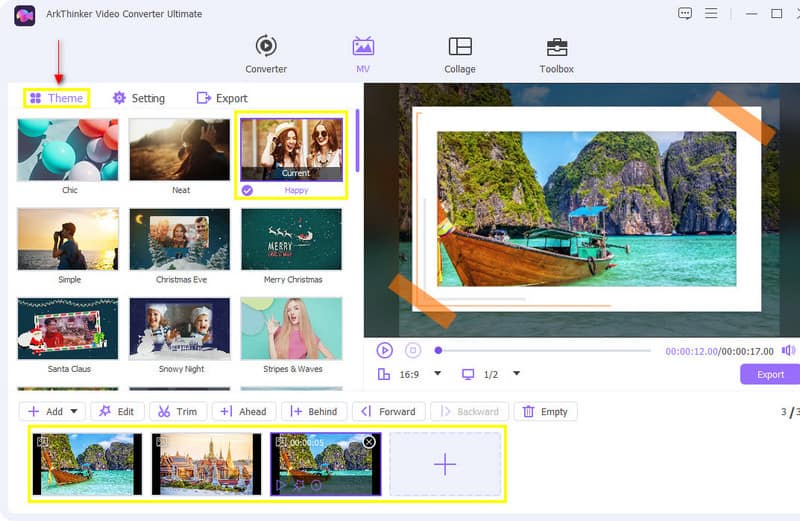
加入背景音樂
要將背景音樂添加到您的視頻,請繼續執行 環境 主題旁邊的選項。在「音軌」選項中,您可以保留原始音軌或新增您選擇的背景音樂。此外,您還可以在 0 - 200 範圍內調整音量,在 - 10 到 10 範圍內調整延遲。
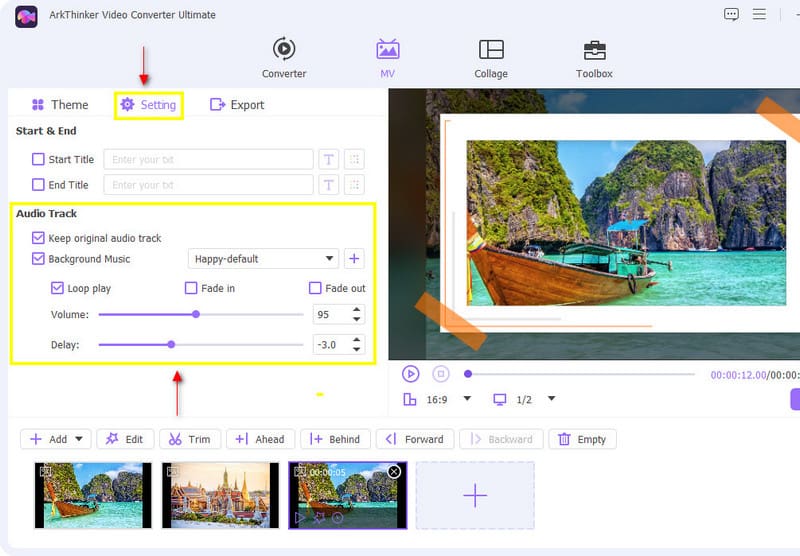
匯出您的視頻
完成編輯後,按一下 出口 設定旁邊的按鈕。在螢幕的下部,點擊 開始匯出 開始該過程。
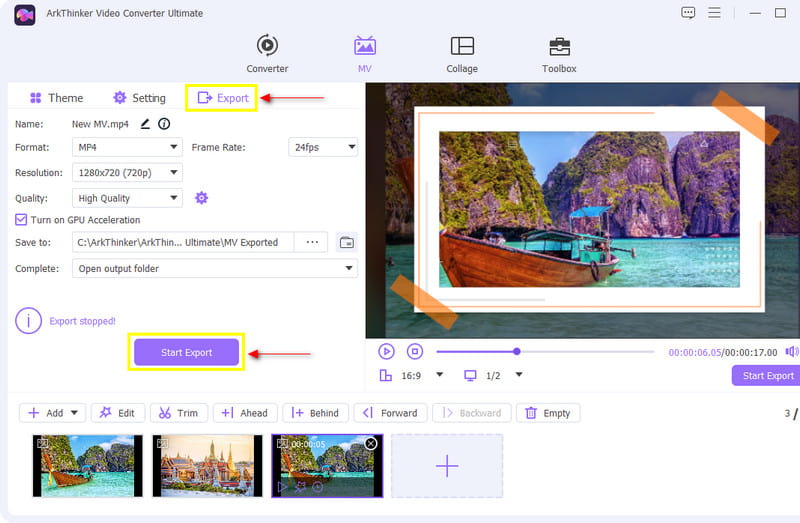
2. i電影
您是否正在考慮如何在 iMovie 影片中新增圖像?如果您是 Apple 用戶,您一定可以信賴 iMovie。該應用程式大部分已在蘋果設備上下載。可以透過此應用程式將圖像添加到您的影片中。考慮到您是剪輯新手,iMovie 非常適合您,因為使用編輯工具很容易。該應用程式可讓您透過畫中畫功能將圖像新增至影片。除此之外,它還允許您創造性地使用編輯工具來編輯影片。若要開始在影片中新增影像,請按照提供的步驟操作。
上傳您的視頻
從您的資料夾中,選擇要上傳的影片。一旦將其放置在時間線上,您就可以在預覽畫面上觀看影片。
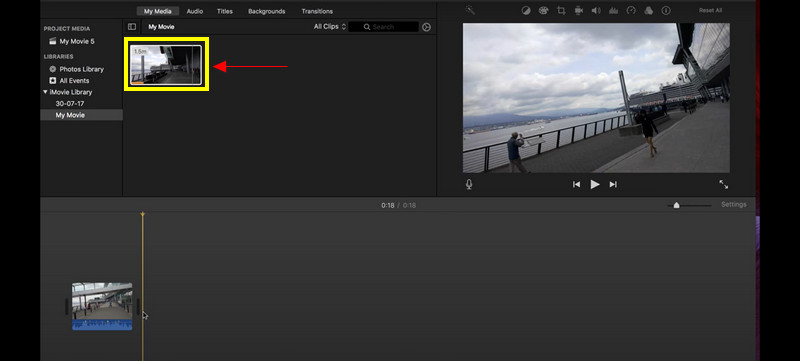
將影像疊加到影片上
在此部分中,上傳您想要包含在影片中的圖像。從資料夾中選擇圖像並將其拖曳到時間軸上。將影像放置在影片或疊加層之上,將一件事置於另一件事之上。
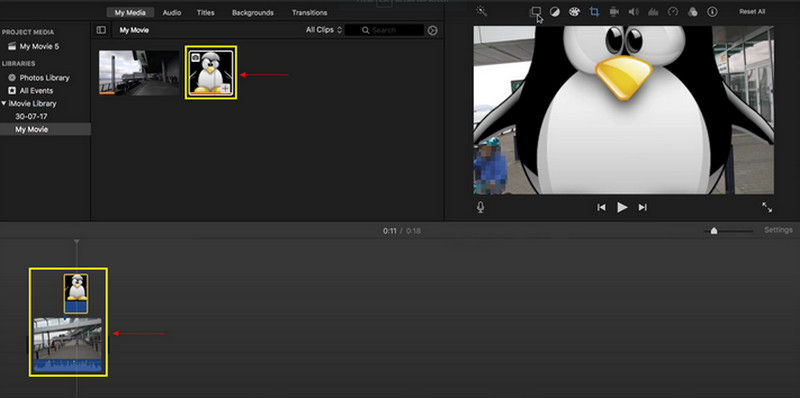
儲存您的輸出
將圖像放置到影片上後,您可以在螢幕上預覽變更。如果您對更改感到滿意,現在可以單擊 節省 介面右上角的按鈕。
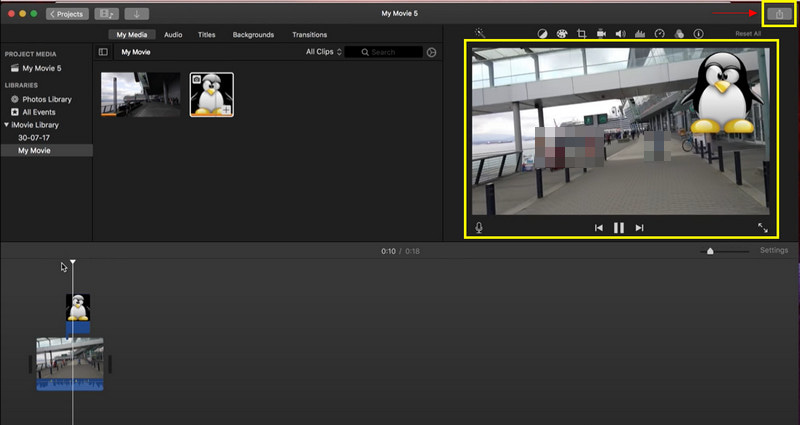
3.卡普溫
如果您正在尋找可以在線訪問的應用程序,Kapwing 是理想的選擇。這個線上影片編輯器在線上運作良好,可以在任何裝置上使用。此外,Kapwing 有一個內建功能,可讓您在影片上疊加圖片。如果您喜歡使用此線上影片編輯器應用程序,請繼續執行下面提供的步驟。
在線搜尋 Kapwing
要完全訪問該程序,請訪問他們的主網站。
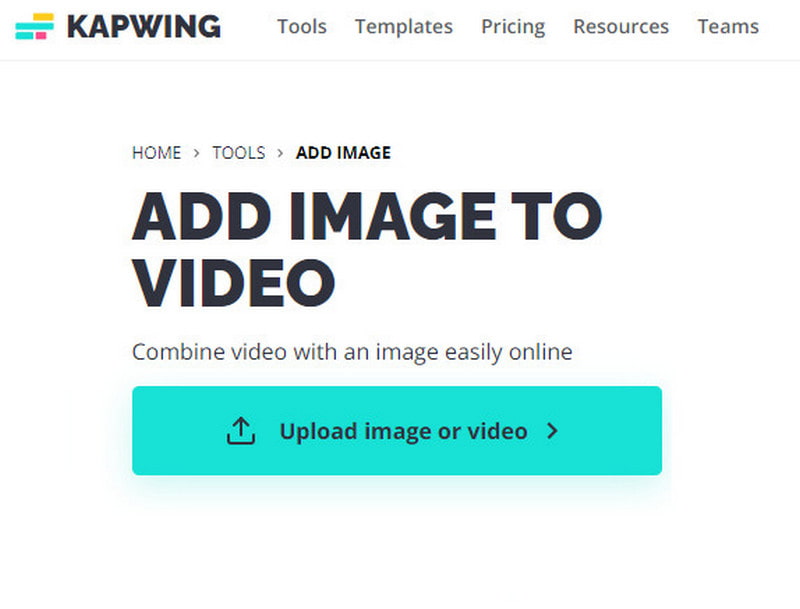
上傳影片或圖片
從資料夾中,選擇要放置在時間軸上的影片。此外,您仍然可以透過點擊新增圖像 新增媒體.
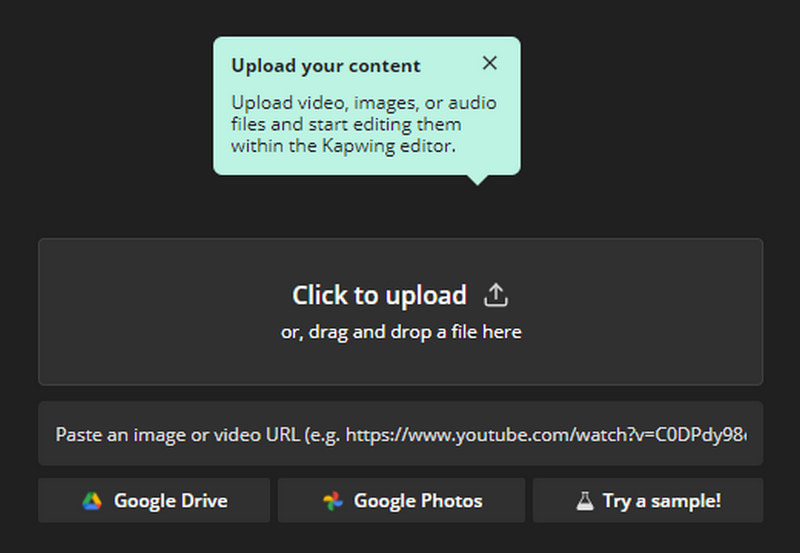
將影像疊加到視頻
將圖像和影片放置在時間軸上後,您可以開始在主螢幕上拖曳影片上的圖片。您可以排列影像的位置並調整影像的大小。
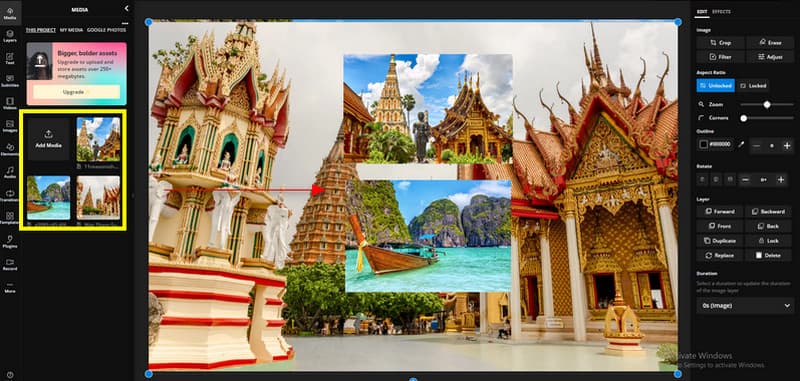
匯出您的項目
當您將圖像疊加到影片中時,現在可以單擊 出口項目 按鈕來儲存您的輸出。
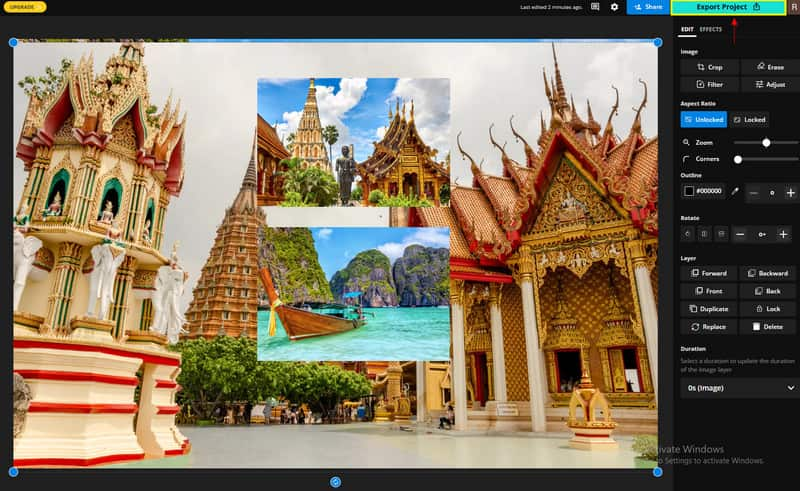
第 2 部分:如何在插入前編輯圖片
1.免費線上背景去除劑
您的圖片背景是否有不必要的物品或物品會破壞圖片?因此,您將需要一個可以有效去除背景的工具。它強調了主要主題,使其更具吸引力和突出。如果你的圖片經過去背景處理,可以去除不需要的道具,清晰影像,增強視覺衝擊力等等。這樣,在將圖片疊加到影片上之前,看起來就很整齊,並且觀看者的注意力僅集中在主要主題上。如果您正在尋找可以消除圖像中不需要的項目的應用程序,請信賴 ArkThinker 免費線上背景去除劑.
免費線上背景去除器可幫助去除圖片背景中令人不安的項目。它可以讓您的圖像從背景中更加突出。該應用程式可以輕鬆快速地刪除圖片的背景,因為它可以在幾秒鐘內消除不需要的項目。如果您喜歡此程序,請繼續執行以下程序。
在線訪問免費背景去除劑網站
訪問官方網站或使用上面的連結將您引導至該頁面。
上傳您的圖片
在主介面上,按一下 新增檔案到開始,這將引導您進入您的資料夾。從資料夾中選擇一張包含您想要刪除的不必要背景的圖像。
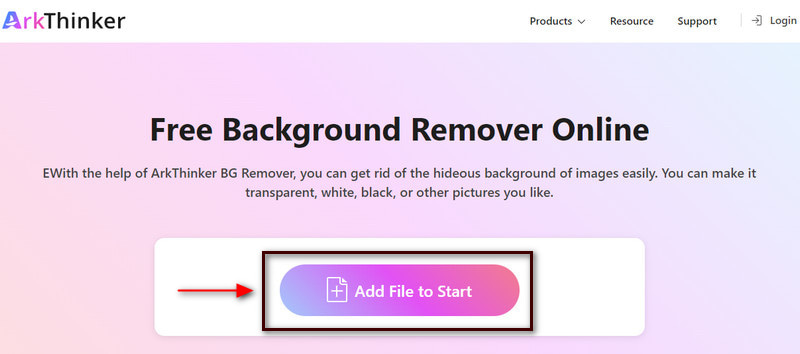
突顯主題
將圖像放置在螢幕上後,突出顯示圖片的主要主題。點選 保持 按鈕,將遊標放在圖片上,然後反白要保留的主要主題。您可以使用不同的螢光筆(例如畫筆、套索和多邊形)來反白。此外,您還可以根據自己的喜好調整畫筆的大小。如果您錯誤地突出顯示了背景,請按一下 擦除 按鈕,然後刷掉剩餘的多餘部分。在預覽畫面上,您會看到一旦突出顯示圖片的主要主題,它就會自動刪除背景。
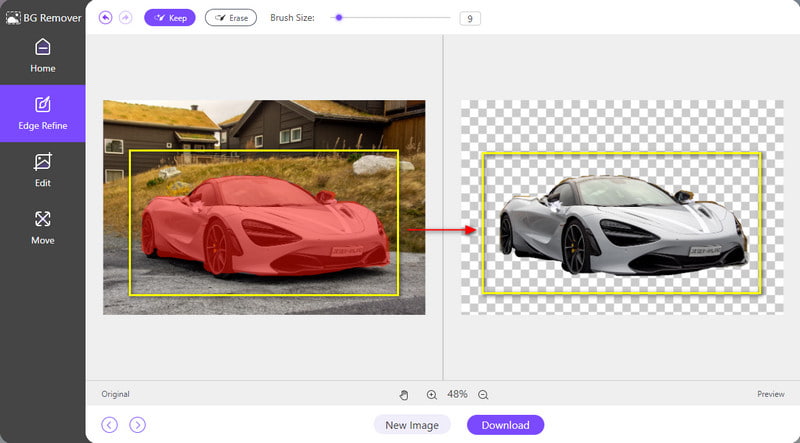
下載您的圖片
突出顯示主要主題後,按一下 下載 按鈕來保存您的圖像。它會直接將您的圖片保存在資料夾中,而無需背景。
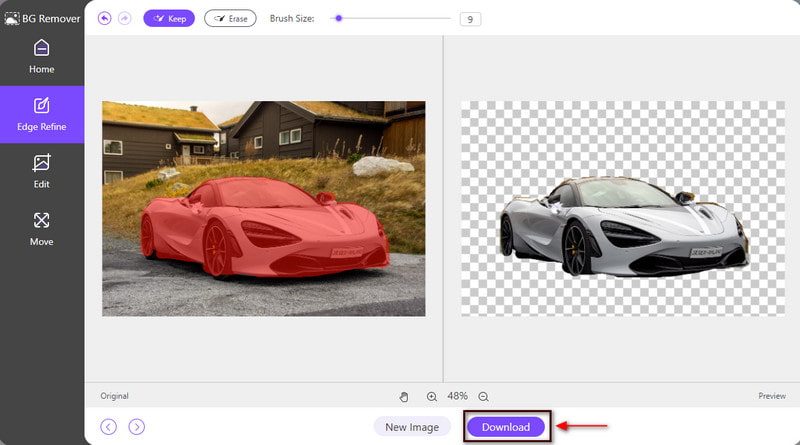
2.免費線上圖片升級器
您想要在影片中疊加的圖片是否模糊、扭曲或解析度較低?這樣,您需要尋找可以升級您的圖片的應用程式。當您的圖片經歷放大過程時,它會放大您的圖片而不損失其品質。它將使您的圖片在更大的格式下看起來更美觀。如果您正在尋找一款可以放大要在影片中輸入的圖片的應用程序,請信賴 ArkThinker 免費線上背景去除劑.
此線上工具將增加影像的細節和解析度。它可以增強和放大您的影像,而不會損失影像品質。這樣,它就可以使圖像以更大的格式呈現。若要開始放大影像,請繼續執行提供的步驟來開始流程。
線上訪問免費圖片升級網站
要完全訪問該程序,請訪問官方網站或使用上面的連結將您引導至主頁。
提升您的形象
在網站主介面中,按一下 一鍵清晰 按鈕可以在中間部分看到。單擊該按鈕後,您的資料夾將自動顯示在螢幕上。從資料夾中選擇要放大的圖像,選擇圖像後,等待幾秒鐘將圖像載入到預覽畫面。
從預覽畫面的下部可以看到,影像的原始像素為1600*1066,但在輸出格式中,它變成了3000*1998像素。另一方面,如果您想進一步放大圖像,可以在上面的放大按鈕上選擇 4 倍、6 倍和 8 倍。
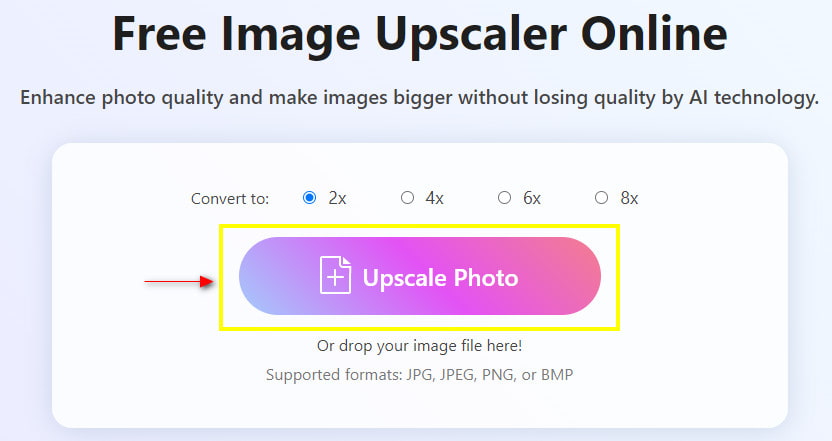
儲存您的影像
一旦你已經升級了你的圖像,繼續 節省 按鈕將新輸出保存在資料夾中。
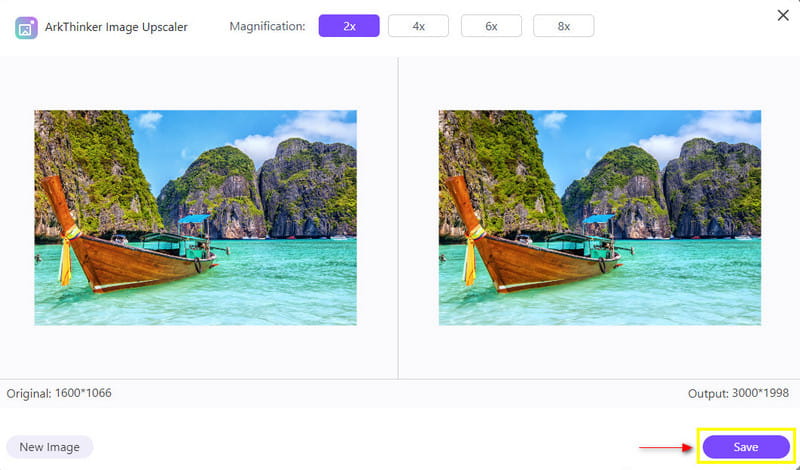
第 3 部分:有關影片中照片的常見問題解答
為什麼添加圖像很重要?
這些圖像向某人傳遞了強烈的訊息。如果某個特定內容令人困惑,添加圖像可以幫助輕鬆理解它。
為什麼圖像在影片製作中很重要?
如今,人們更喜歡視覺效果,因為它們易於記憶和理解,現在很常用和可用。
如何在 iPhone 上疊加圖片?
選擇您要編輯的特定照片。點擊“工具”,向下捲動,然後點擊“雙重曝光”。之後,點擊螢幕底部的圖示選擇要疊加的照片。
結論
我們有不同的原因為特定影片添加圖像。我們希望包含重要的圖片或影片的一部分。學習 如何在影片中插入圖片 是實現這一目標的方法之一。因此,這篇文章將幫助您選擇最佳的應用程式來將圖像添加到影片中。
你怎麼看這個帖子?點擊評價這篇文章。
出色的
評分: 4.9 / 5(基於 152 票)



