6 個最佳工具的無故障指南,幫助您了解如何裁剪 MOV 文件
沒有什麼比拍攝帶有照片轟炸機或不需要的部分的影片更煩人的了。因此,您尋找透過裁剪影片來刪除這些不必要部分的方法。除此之外,有些人這樣做是為了獲得所需的寬高比或放大特定細節。鑑於 MOV 格式的廣泛使用,我們將重點放在如何 作物MOV Mac 甚至 Windows 上的檔案。本文將討論一些流行的程序,以幫助您完成任務。
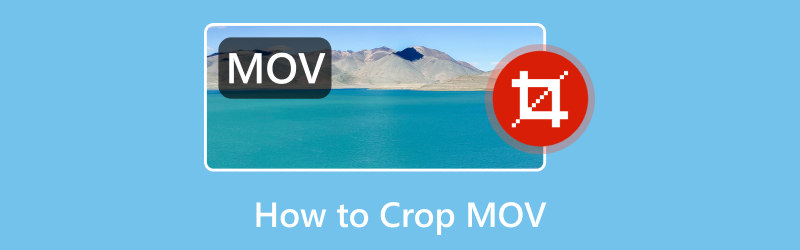
第 1 部分. 什麼是 MOV
大家都知道 MOV 是一種 QuickTime 電影檔案格式。為您提供更多詳細信息,MOV 是一種容器格式。這意味著它在一個文件中包含各種媒體組件,如音訊、視訊、字幕和文字。它也因儲存高品質視訊和音訊而流行。這也是許多人因其品質而選擇它的原因。然而,有鑑於此,MOV 往往比其他格式更大。現在,在繼續學習裁剪 MOV 影片之前,您可能想知道如何打開它。如果是這樣,讓我們繼續下一部分。
第 2 部分. 如何開啟 MOV
以下是如何使用 Mac 和 Windows 作業系統上的預設媒體播放器開啟 MOV 檔案:
在 Mac 上播放 MOV 視頻
QuickTime Player 是 Mac 上的預設播放器軟體。因此,它可以打開 MOV 文件,無需任何額外安裝。
只需雙擊要播放的 MOV 檔案即可。它將自動在 QuickTime Player 中開啟。
或者,您可以右鍵單擊 MOV 檔案並選擇開啟方式。然後,選擇 QuickTime 播放器。
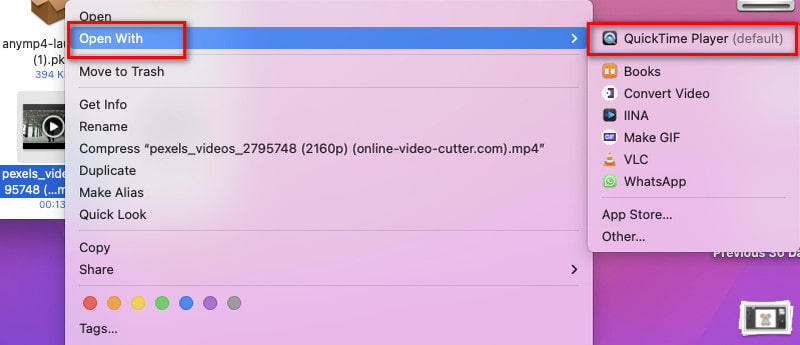
如何在 Windows 上觀看 MOV
有兩種方法可以在 Windows 電腦上開啟 MOV 視訊檔案。它的預設播放器是Windows Media Player。但在 Windows 10 中,有一個名為「電影和電視」的內建播放器。
雙擊要播放的 MOV 視頻,它將在 Windows Media Player 中自動開啟。在 Windows 10 及更高版本中,它將在電影和電視應用程式中播放。
如果影片沒有立即播放,您可以右鍵單擊該影片並選擇開啟方式。最後,選擇電影和電視或Windows Media Player。
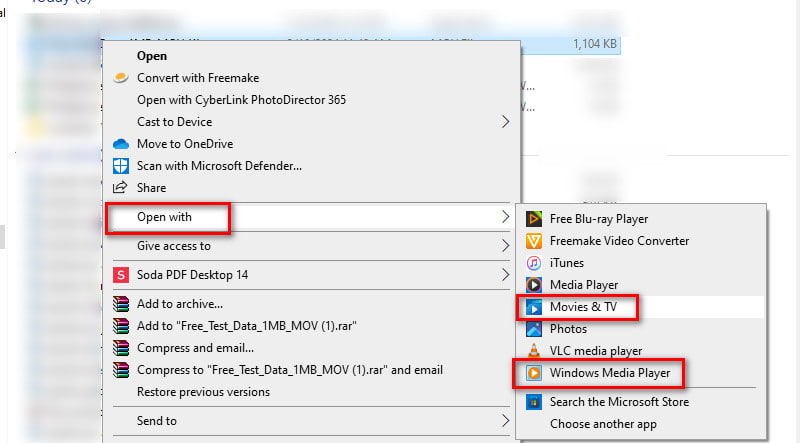
第 3 部分. 裁切 MOV 的解決方案
解決方案 1. 使用最佳視頻裁剪器 - ArkThinker Video Converter Ultimate 裁剪 MOV 視頻
清單中的第一個是 ArkThinker Video Converter Ultimate。除了作為轉換器軟體之外,它還可以是您最好的視訊裁剪器。該程式可讓您輕鬆裁剪 MOV 檔案。除MOV外,它還支援各種流行的視訊格式,如MP4、MKV、AVI、WMV等。它還提供了一個預覽部分,供您查看裁剪影片時是否足夠滿意。此外,該工具還為您提供了更多選項來自訂輸出設定。您可以選擇所需的格式、品質、解析度、幀速率等。修剪剪輯也可以去除多餘的部分。如果您現在很想知道如何用它裁剪 MOV,請執行以下操作:
使用下面提供的下載選項取得 ArkThinker Video Converter Ultimate。安裝它並等待它自動啟動。
接下來,選擇頂部選單中的“工具箱”選項。從那裡,搜尋或滾動找到視頻裁剪器選項。
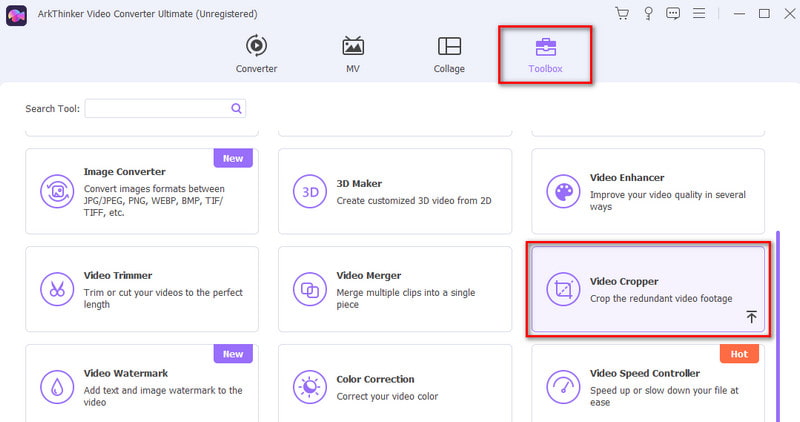
隨後,按一下加號按鈕新增要裁剪的 MOV 檔案。
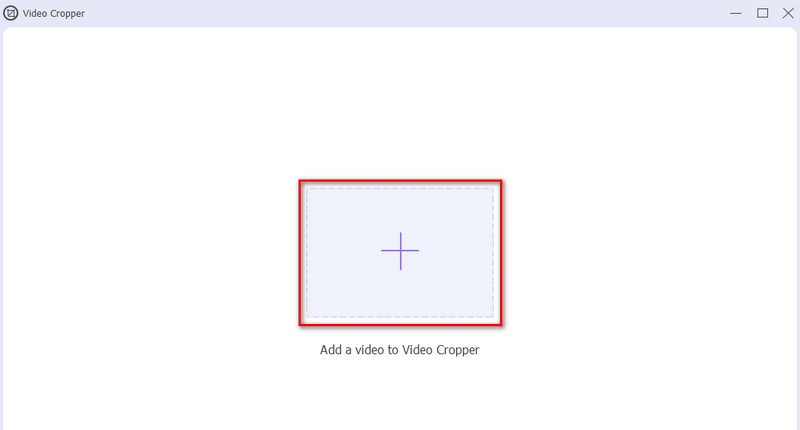
在下一個介面中,根據您想要的寬高比調整裁切框。或者,根據您的需求調整輸出設定。滿意後,點擊 出口.
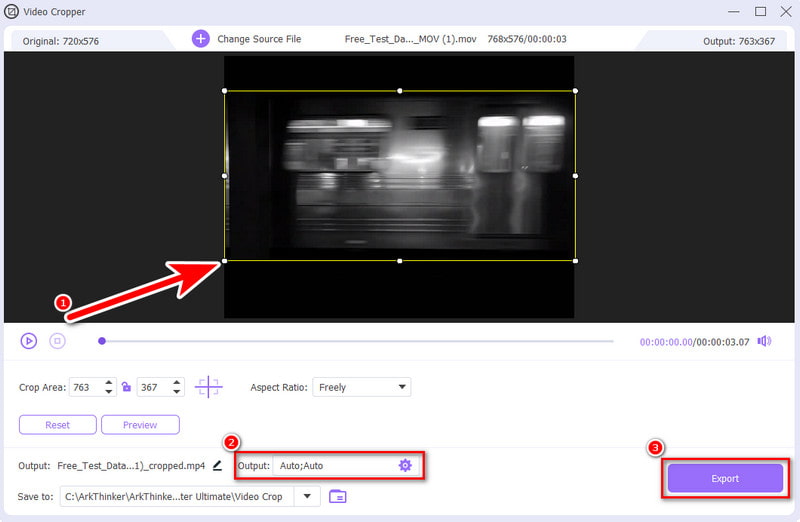
解決方案2.使用ArkThinker Video Cropper在線裁剪MOV文件
您需要一個程式來幫助您在線上裁剪 MOV 影片嗎? ArkThinker 免費線上影片裁剪器 提供您快速、方便的方式。它是一個基於網路的工具,可讓您將影片裁剪為所需的尺寸。此外,它還提供適合各種社交媒體網站的各種寬高比選項。它包括 Facebook 動態、YouTube、Instagram 貼文或故事等。同時,它允許您在保存裁剪檔案之前調整視訊和音訊參數設定。您可以選擇所需的輸出格式、編碼器、解析度等。此外,它還支援多種視訊輸入,如 MOV、MP4、FLV、WMV、VOB 等。這是它的工作原理。
導航至官方 ArkThinker 免費線上影片裁剪器 網站。然後,按一下開始裁剪影片以選擇並匯入 MOV 影片。
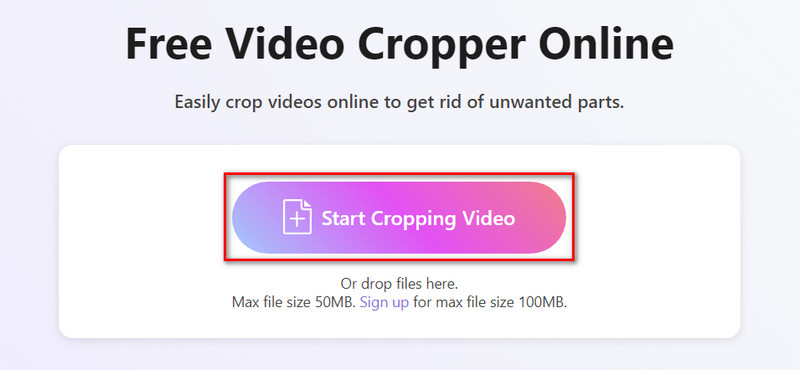
影片上傳完成後,根據您的需求調整寬高比。若要在儲存前調整參數設置,請按一下「設定」按鈕。
然後,按一下“確定”以應用變更。一旦您滿意,請選擇“裁剪影片”並點擊“儲存”按鈕。

解決方案 3. 如何使用 Adobe Express 調整 MOV 大小
平台: 基於網路
另一種線上裁剪 .mov 檔案的方法是透過 Adobe Express。它提供快速的視訊操作,允許用戶裁剪視訊。因此,它確保您可以裁剪 MOV 影片。此外,您還可以選擇縱向、橫向或方形尺寸來裁切片段。它允許您為影片使用自己的自訂尺寸。按照指南訪問和使用它。
打開您喜歡的瀏覽器並蒐索 Adobe Express Video Cropper。
點擊上傳影片按鈕以新增要裁剪的 MOV 檔案。
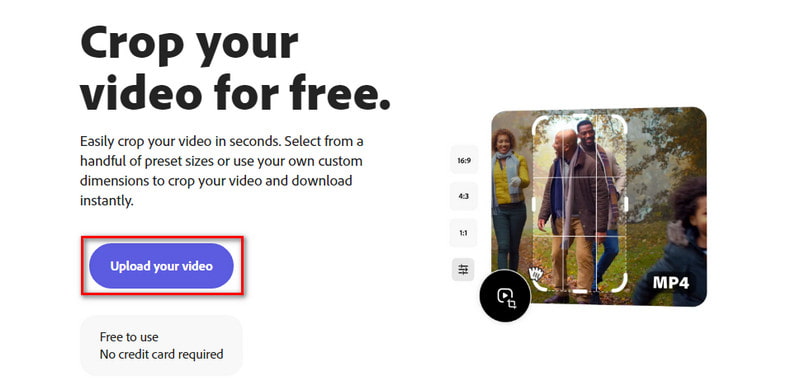
根據您的需求選擇縱橫比。完成後,按一下“下載”選項將其匯出。
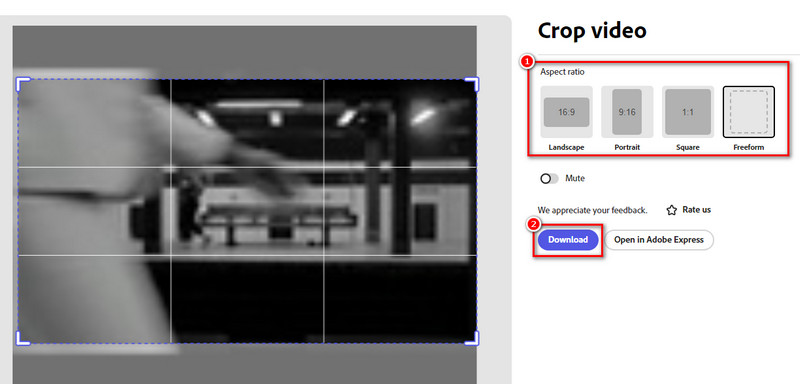
- 無需下載軟體。
- 易於使用的介面,帶有預設的裁剪選項。
- 提供免費方案。
- 裁剪可能會降低視訊品質。
解決方案 4. 透過 QuickTime 調整 MOV 的寬高比
平台: 蘋果
當然,我們也不應該錯過QuickTime Player。這是播放 MOV 檔案的絕佳選擇。但該程式不會直接裁剪您的影片。相反,您需要其升級版本。這意味著您需要訂閱 QuickTime Pro 裁切您的 MOV 影片。升級到專業版後,您可以按照以下指南了解其工作原理。您將了解如何使用此解決方案在 Photoshop 中裁剪和移動。
首先,您需要一個遮罩文件,以便 QuickTime 提供裁剪文件的指南。為此,請擷取影片中特定幀的快照。使用 QuickTime Pro 複製幀的圖片。然後,打開視頻,前往“編輯”,然後選擇 複製.
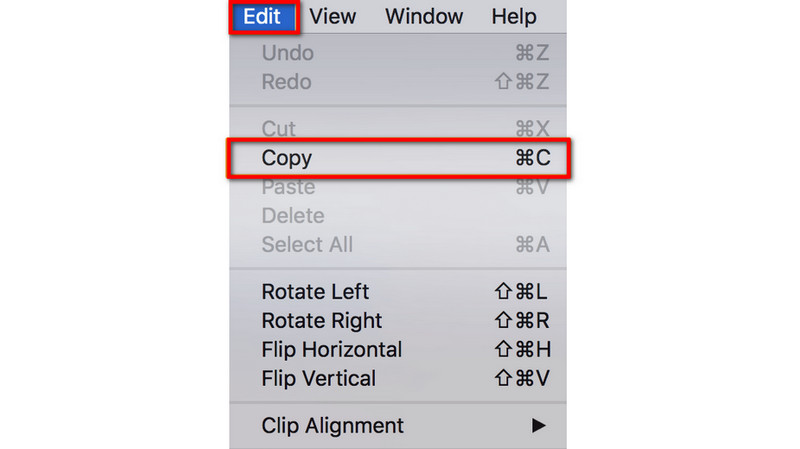
現在,啟動 Photoshop 並選擇“檔案”,然後選擇“新建”來建立新專案。貼上您之前複製的照片。在工具列上,選擇 矩形選框工具.
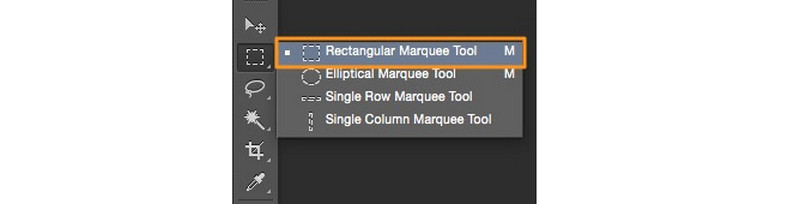
使用該工具選擇要保留的區域並將其填滿為黑色。外面的空間必須用白色填滿。然後,將影像儲存為 GIF 或 TIFF 格式。
接下來,返回 QuickTime Pro。前往視窗並選擇 顯示電影屬性。從那裡,選擇“視覺設定”選項,然後按一下“選擇”以匯入遮罩檔案。
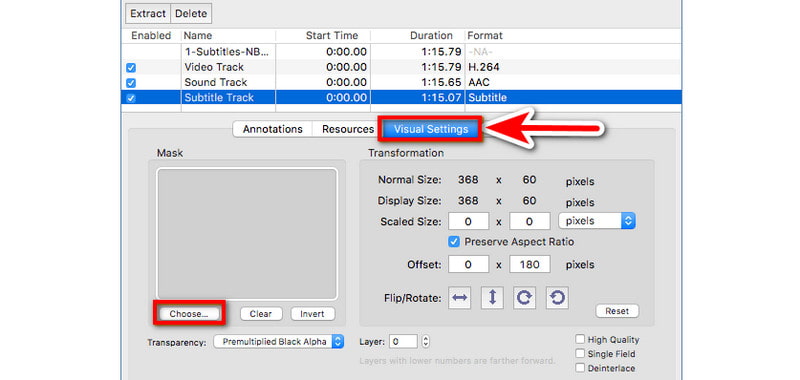
在最後一步中,所選區域將僅出現在 MOV 影片中。現在透過選擇「檔案」>「匯出」來儲存裁剪後的影片。
- 預先安裝在 Mac 電腦上。
- 強大的 MOV 播放器,包括使用 MPEG-4 或 H. 264 視訊編解碼器編碼的 MP4 等格式。
- 裁剪影片過程很複雜,可能會讓新用戶感到困惑。
- 升級有點貴,花費$30.00。
解決方案 5. 使用 iMovie 裁剪 MOV 視頻
平台: Mac 和 iOS 裝置
iMovie是蘋果公司開發的一款著名的影片編輯軟體。因此,這意味著它可用於 Mac 和 iOS 裝置。幸運的是,您也可以使用它進行 MOV 裁剪。因此,您可以專注於特定區域或從影片中刪除不需要的部分。此外,您還可以使用它來修剪和添加濾鏡、音效等。要了解如何使用它,這裡有一個快速指南。
在您的裝置上啟動 iMovie 程式。選擇「匯入媒體」以載入您要裁切的 MOV 影片。
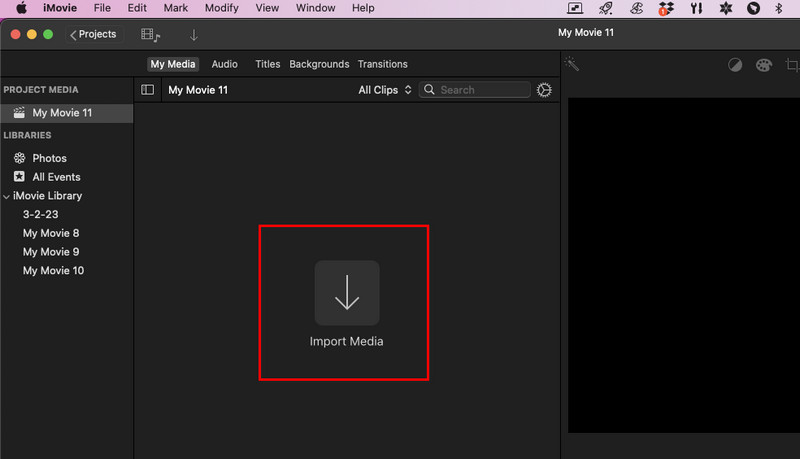
然後,選擇預覽部分中的裁切按鈕。按一下並拖曳手把以選擇要保留的內容。
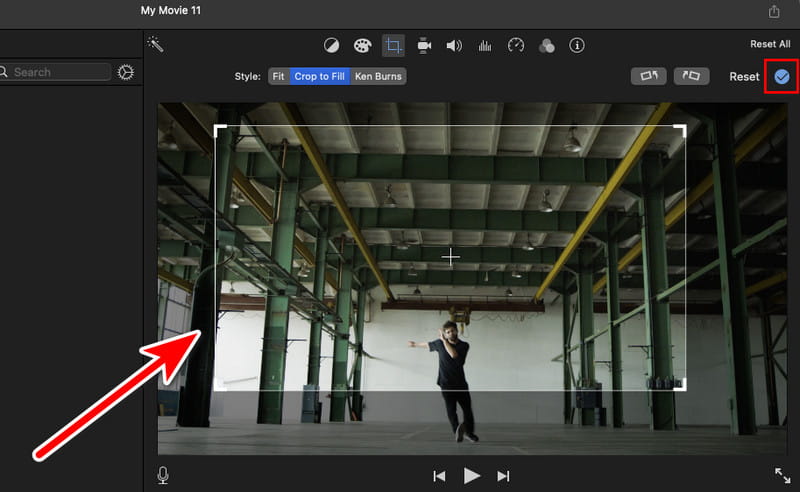
完成後,按一下藍色複選按鈕以套用裁切調整。然後,導航至“共享”並點擊“匯出檔案”進行儲存。
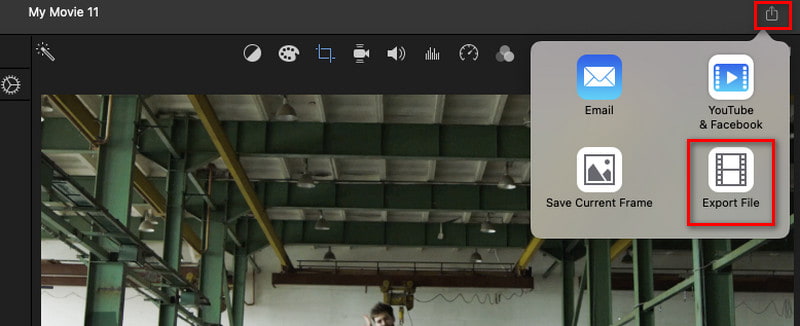
- 免費且易於使用的編輯工具。
- 提供具有視覺預覽的精確裁剪工具。
- 與其他 Apple 產品完美整合。
- 它僅適用於 Apple 裝置。
解決方案 6. 使用 Filmora 影片編輯器裁切 MOV 文件
平台: Windows 和 Mac
至於最後一個工具,Filmora Video Editor 可協助您在 Windows 和 Mac 上裁剪 MOV 檔案。它還提供了一種將影片裁剪為各種尺寸的快速方法。有了它,您可以手動和自動裁剪。此外,它還可以裁剪各種視訊格式,包括 MOV、FLV、WMV 等。它提供了多種技術 裁切影片。如果需要,您可以設定首選項和照片位置。
在您的電腦上下載並安裝 Filmora Video Editor。之後啟動它。
透過前往「檔案」並選擇「匯入媒體」>「匯入媒體檔案」來匯入 MOV 檔案。您也可以將 MOV 檔案拖曳到要裁剪的時間軸。
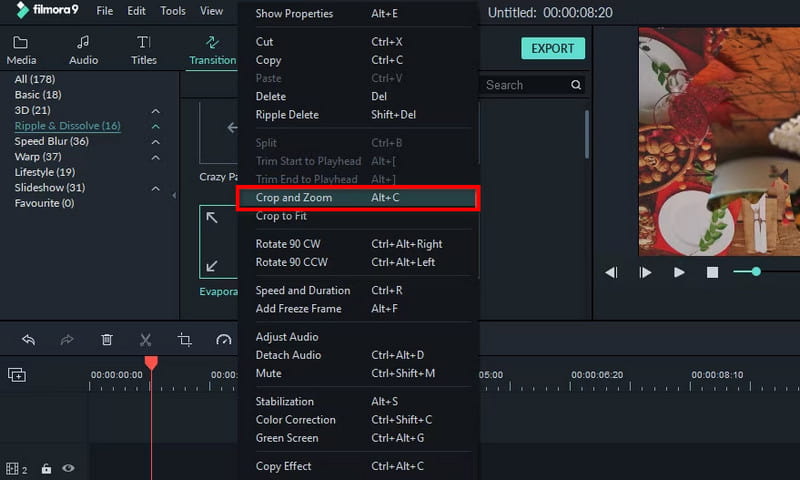
然後,右鍵單擊所需的視頻,然後在選單中選擇“裁剪”和“縮放”選項。然後,將出現編輯窗口,您可以在其中裁剪影片。根據您的需求調整比例。
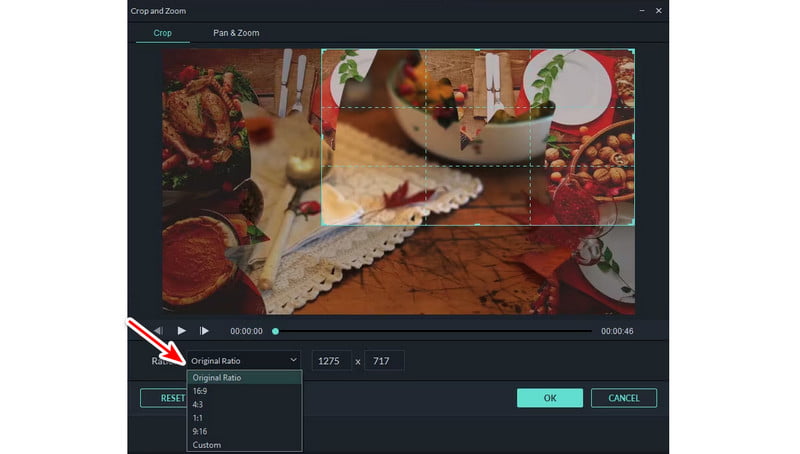
完成後按一下“確定”。最後,點擊「匯出」以儲存裁剪後的 MOV 檔案。根據需要設定一些設置,然後選擇“匯出”以確認選擇。
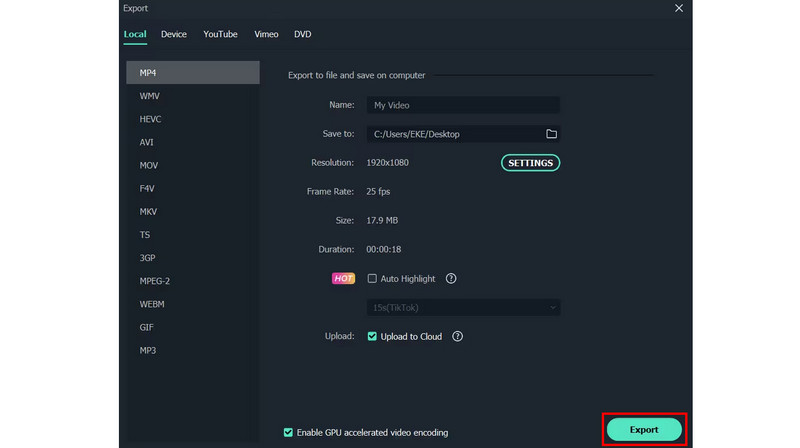
- 提供各種裁剪選項,包括預設和自訂調整。
- 提供多種編輯功能,甚至適合專業人士。
- 免費版本有一些限制,例如導出的影片上有浮水印。
- 它對電腦系統要求較高。
第 4 部分。
如何裁切影片剪輯?
裁剪影片剪輯的方法有很多種。可以幫助您的一種工具是 ArkThinker Video Converter Ultimate。使用其視訊裁剪器功能根據您所需的寬高比裁剪影片。
我可以裁剪影片的一部分嗎?
是的,您可以使用影片編輯軟體裁剪影片的特定部分。您可以使用的此類程式之一是 ArkThinker Video Converter Ultimate。它提供了視訊裁剪器功能,可幫助您即時裁剪影片。
如何裁切圖庫中的影片?
在 iPhone 上,選擇您想要的影片。點選編輯 > 裁切。調整裁切區域並選擇“完成”。在 Android 上,打開影片並尋找剪刀按鈕。選擇長寬比並根據您的需求進行調整。
總結一下,這就是如何 裁剪 .mov 使用此處共享的無故障方法進行文件處理。只要您遵循上面的指南,您就能夠獲得您想要的結果。現在,如果您想要一個除了裁剪之外還具有各種選項的編輯器工具,我們推薦一個工具。正是 ArkThinker Video Converter Ultimate。它直觀且易於操作。然而,如果您喜歡使用線上工具,請考慮 ArkThinker Free Video Cropper Online。它是100%免費的,並且最終結果沒有水印。



