在 Windows/Mac/線上修剪 MOV 檔案的簡單指南
如果您曾經使用手機、相機或其他裝置拍攝過某些東西,那麼您可能手上就有 MOV 檔案。 MOV 檔案非常適合高品質視頻,但有時,我們會得到不需要的額外鏡頭。也許您的影片開頭不順暢、結尾不必要、或者中間部分很長而您想剪掉它。剪切 MOV 檔案非常簡單,今天,我們將向您展示如何 修剪 MOV 文件 在 Mac、Windows 和線上以 3 種方式進行。

- 指南清單
- 第 1 部分。為什麼需要修剪 MOV 文件
- 第 2 部分。在 Windows 和 Mac 上修剪 MOV 文件
- 第 3 部分。使用 Mac 上的 iMovie 在 Mac 上修剪 MOV 文件
- 第四部分:使用 Veed.io 在線修剪 MOV 文件
- 第 5 部分. 常見問題解答
第 1 部分。為什麼需要修剪 MOV 文件
無論您是在為 YouTube 創建內容、準備演示文稿,還是想要清理個人視頻,修剪 MOV 檔案 是必須的。有時,您的影片需要縮短,或者您可能想要剪掉特定的部分。修剪 MOV 檔案可讓您刪除不需要的素材,只專注於重要內容。
修剪有很多好處:
• 更好的故事敘述: 剪掉影片中沒有附加價值的部分。
• 減小檔案大小: 縮短影片意味著檔案更小,更容易上傳或分享。
• 專業觸覺: 當您展示您的內容時,您會看起來更加精緻和有條理。
現在,讓我們來了解一下具體細節吧!以下介紹如何根據您可用的工具使用三種不同的方法來修剪 MOV 檔案。
第 2 部分。在 Windows 和 Mac 上修剪 MOV 文件
ArkThinker Video Converter Ultimate 是一款多功能軟體,其功能不僅限於視訊轉換。它有一個內建的影片編輯器,可以輕鬆修剪 MOV 文件,非常適合初學者和高級用戶。無論在 Windows 還是 Mac 上,此工具和許多其他強大的功能都可以滿足您的 MOV 修剪需求。
該軟體提供了多種剪切 MOV 檔案的方法。您可以將影片均勻地修剪成幾個部分,剪切出特定的片段,只保留您想要的部分,複製剪輯等等。
- 支援超過 1000 種視訊和音訊格式的修剪。
- 工具箱中包含 20 多種工具來優化您的 MOV 素材。
- 透過 AI 增強和編輯 MOV 影片。
- 相容於 Windows 和 Mac,確保安全的桌面體驗。
您可以使用上面的按鈕下載此 MOV 修剪器。它相容於 Windows 和 Mac 系統。啟動程式並點擊 新增文件 按鈕匯入您想要修剪的 MOV 檔案。
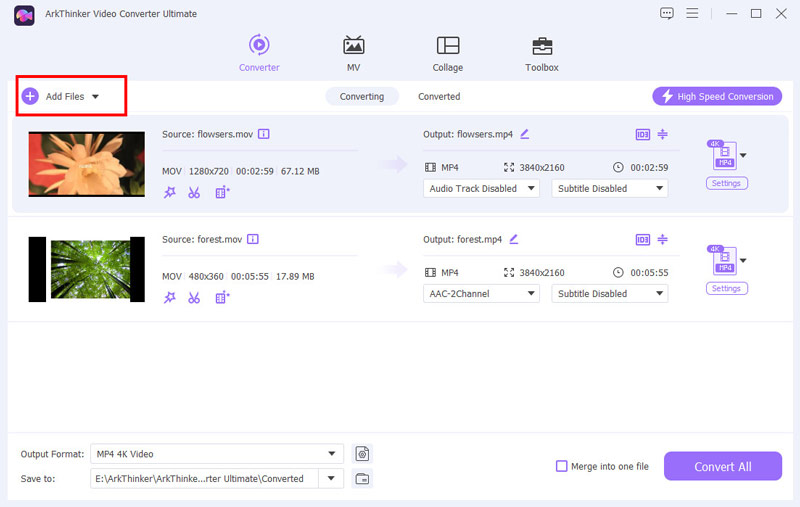
影片載入完成後,找到 修剪 按鈕進入修剪介面。在這裡,您可以選擇剪切和修剪影片。
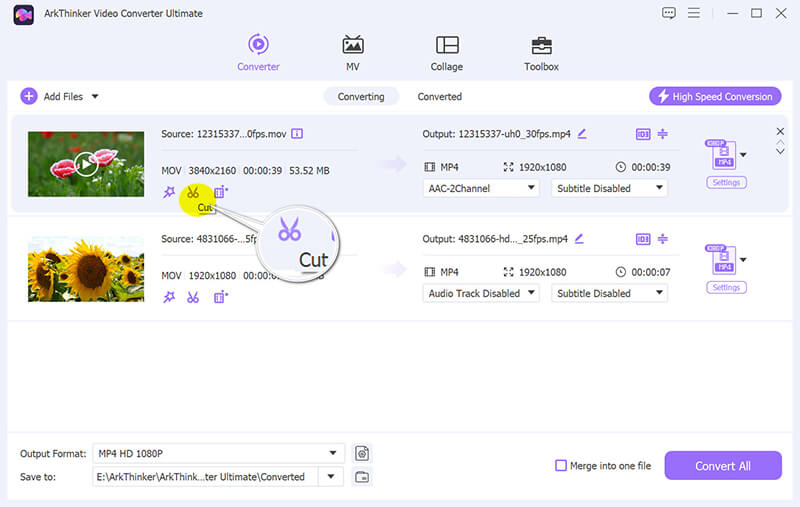
您將在修剪螢幕上看到顯示完整影片的時間軸。使用“設定開始”和“設定結束”標記來選擇要保留的影片部分。
您也可以拖曳滑桿來精確定位開始和結束時刻。此外,利用複製功能複製一個片段或將 MOV 檔案分割成相等的部分。
選擇後,點擊 節省 處理並保存修剪後的影片。
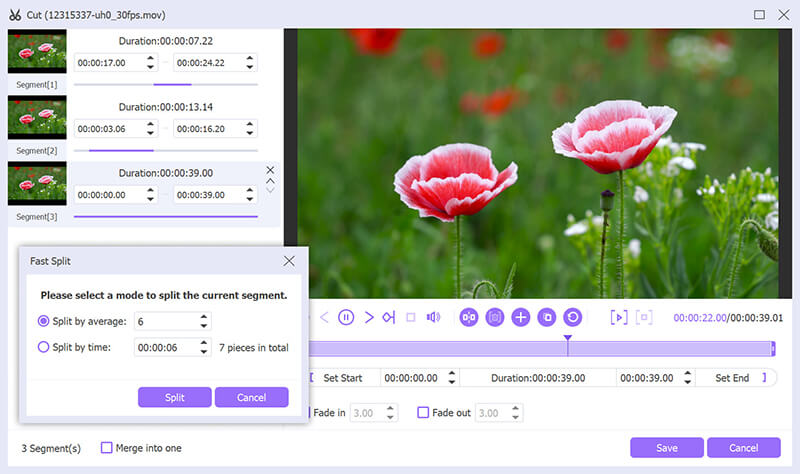
返回主介面並選擇修剪後的視訊檔案的輸出格式。如果您想要剪切 MOV 而不重新編碼,請選擇 MOV – 與原文相同,然後按一下“全部轉換”以開始轉換過程。
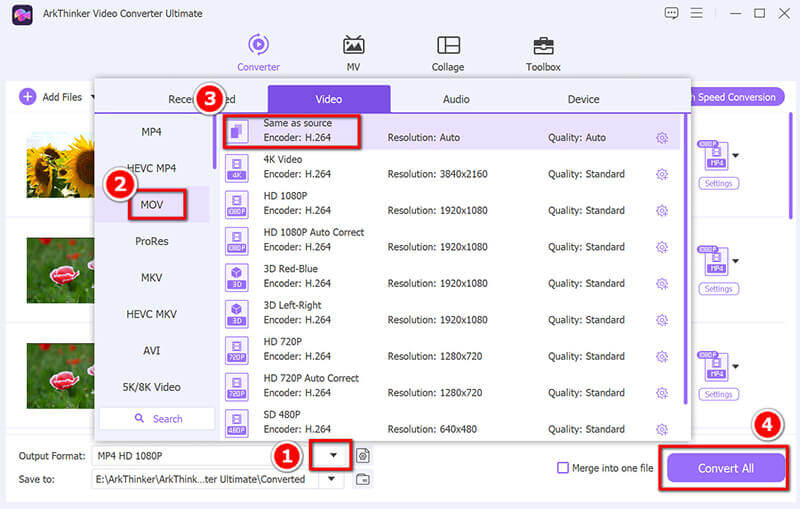
判決: ArkThinker Video Converter Ultimate 值得嗎?
- 介面簡單明了,易於使用。
- 支援 Mac 和 Windows。
- 提供額外的編輯功能,如影片轉換和增強。
- 它是一款付費軟體(儘管它提供了試用版)。
第 3 部分。使用 Mac 上的 iMovie 在 Mac 上修剪 MOV 文件
iMovie 是 Mac 用戶廣泛使用的影片編輯軟體。它易於使用、有效,非常適合剪切您的 MOV 檔案。 Apple 設計的 iMovie 非常用戶友好,因此即使您是影片編輯新手,也能輕鬆使用它。
如果您還沒有下載 iMovie,請先從 Mac App Store 下載。啟動應用程序,點擊 創建新的,然後選擇 電影.
將您的 MOV 檔案拖曳到時間軸中,或選擇 導入媒體 找到並選擇您的影片。
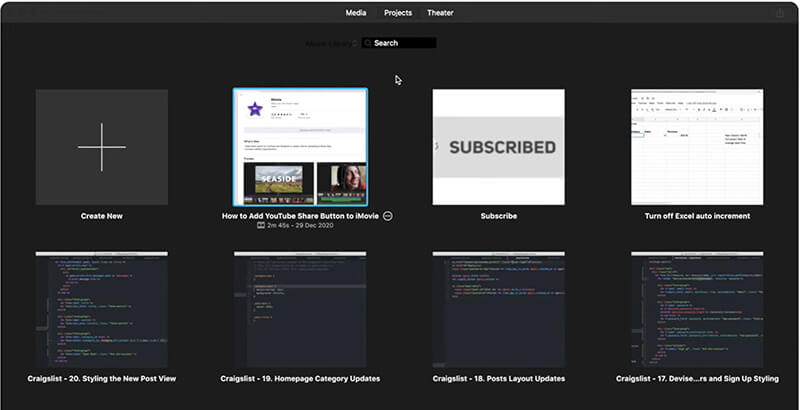
點擊時間軸中的影片片段。您會看到它周圍出現一個黃色框。然後,您可以調整剪輯的邊緣來切割開始或結束部分。如果您想將影片分成不同的部分,只需按 Command + B 並刪除不需要的部分。

編輯完成後,點擊 分享 按鈕並選擇 文件 匯出修剪後的 MOV 檔案。
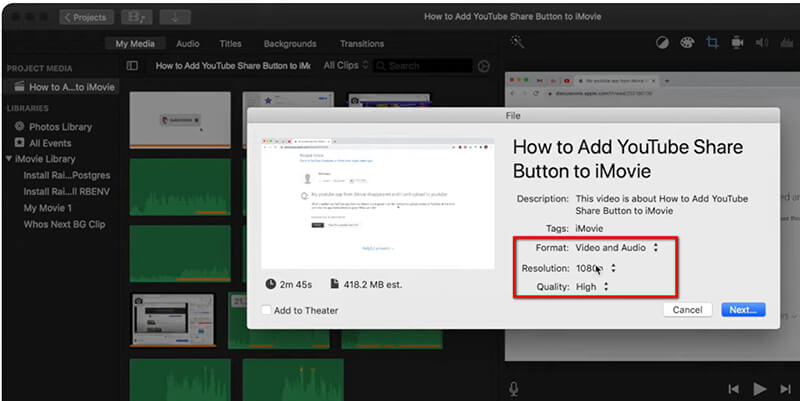
判決: iMovie 是個好的選擇嗎?
- Mac 電腦免費。
- 直覺的介面,易於導航。
- 基本編輯功能,可快速編輯。
- 對於更複雜的項目,編輯工具有限。
- 僅適用於 Mac 用戶。 (查看 Windows 版 iMovie 這裡。
第四部分:使用 Veed.io 在線修剪 MOV 文件
Veed.io 是一個基於網路的工具,可讓您修剪 MOV 檔案而無需下載軟體。當您不想安裝任何東西或在旅途中需要進行快速修剪工作時,它是完美的選擇。此外,它還支援大量文件格式,包括 MOV。
讓我們開始吧!開啟瀏覽器並在手機或電腦上前往 https://www.veed.io/tools/video-cutter/trim-mov。
到達那裡後,按一下“選擇檔案”按鈕,然後按一下 上傳一個文件 在彈出的視窗中選擇要修剪的MOV檔案。
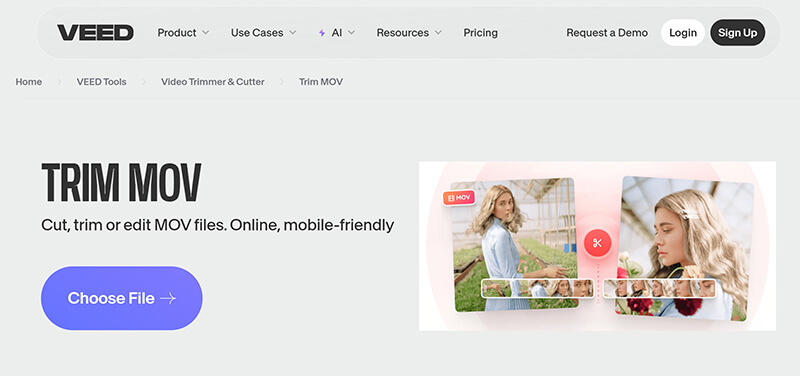
使用滑桿設定影片的起點和終點。慢慢來,把事情做好。您甚至可以在完成修剪之前預覽剪輯以確保其完美無缺。
或者,您可以使用分割功能將 MOV 影片切成兩部分。
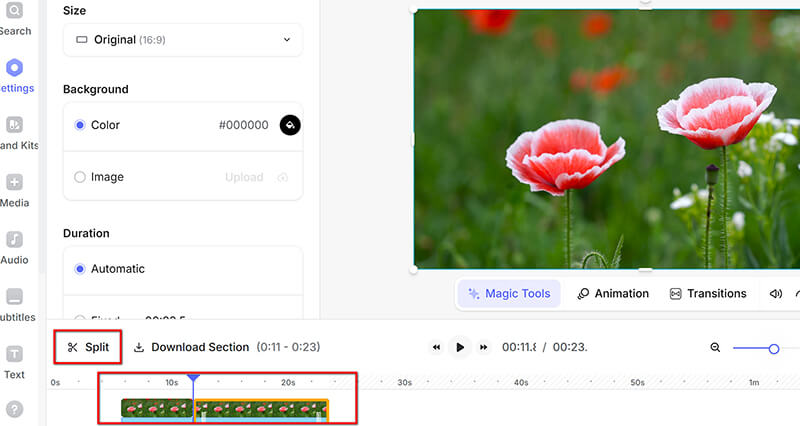
對編輯滿意後,點擊 匯出影片。修剪後的 MOV 檔案將可以保存。將其直接下載到您的裝置。
筆記: 對於免費版本,匯出的 MOV 影片中有浮水印。如果你想 刪除此影片檔案的浮水印,您必須訂閱。
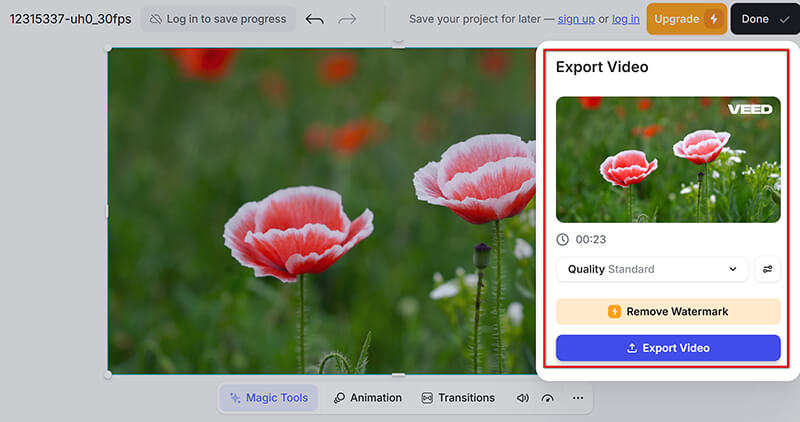
判決: 您應該使用 Veed.io 嗎?
- 無需安裝(線上修剪 .mov 檔案)。
- 超級快,而且易於使用。
- 它可以在具有網頁瀏覽器的任何裝置上運行。
- 與桌面軟體相比,功能有限。
- 將包含浮水印。
第 5 部分. 常見問題解答
我可以在 Windows 和 Mac 上修剪 MOV 檔案嗎?
您可以使用 ArkThinker Video Converter Ultimate 等工具或 VEED.io 等線上工具在 Windows 和 Mac 上修剪 MOV 檔案。
有沒有辦法無需下載任何軟體即可修剪 MOV 檔案?
絕對地!您可以使用 VEED.io 等線上工具來修剪 MOV 文件,而無需下載軟體。
在 Mac 上修剪 MOV 檔案的最佳工具是什麼?
iMovie 對於 Mac 用戶來說是一款出色的免費選擇。它提供了簡單的介面和高品質的輸出。
有沒有免費的工具可以修剪 MOV 檔案?
是的!如果您使用的是 Mac,iMovie 是免費的,並且具有基本的修剪選項。 ArkThinker 為 Windows 用戶提供免費試用,Veed.io 也提供免費版本,但可能有一些限制。
結論
修剪 MOV 檔案並不一定是一個複雜的過程。無論您正在尋找免費、易於使用的方法(例如 Mac 上的 iMovie)、強大的桌面解決方案(例如 ArkThinker Video Converter Ultimate)還是線上工具(例如 Veed.io),我們都能為您提供合適的解決方案。
如果您想要一個不僅僅是修剪功能的完整影片編輯套件,那麼 ArkThinker Video Converter Ultimate 是您的最佳選擇。無論您是剛起步還是已經有經驗,它都是每個人的理想選擇,而且它在一個位置提供了全套工具。
準備好修剪您的 MOV 檔案並將您的影片提升到一個新的水平嗎?立即下載 ArkThinker Video Converter Ultimate 並開始像專業人士一樣編輯!
你怎麼看這個帖子?點擊評價這篇文章。
出色的
評分: 4.8 / 5(基於 470 票)


