如何修剪 MP4 檔案:2025 年完整指南
如果您曾經處理過長的 MP4 影片或需要進行一些編輯以獲得合適的剪輯,那麼您來對地方了。有時,我們錄製的影片需要稍微修剪一下 - 也許您想剪掉無聊的介紹,刪除不必要的場景,或者只是縮短 MP4 影片以適合您的專案。無論出於何種原因,了解如何修剪 MP4 檔案可以為您節省大量時間並使您的影片更加有趣。
在本指南中,我們將分享 3 種簡單的方法 修剪 MP4 文件,無論您使用的是 Windows 還是 Mac,無論您想在桌面上還是在線剪切 MP4。您將了解三種超實用的工具。

- 指南清單
- 為什麼人們需要修剪 MP4 檔案?
- 方法 1: 使用 ArkThinker Video Converter Ultimate 修剪 MP4
- 方法 2:使用 Movavi 影片編輯器修剪 MP4
- 方法 3: 使用 iMovie 修剪 MP4 (適用於 Mac 用戶)
- 常見問題解答
為什麼人們需要修剪 MP4 檔案?
那麼,為什麼還要修剪 MP4 檔案呢?好問題!人們需要剪輯 MP4 影片的原因有很多。也許您正嘗試在社交媒體上分享一段視頻,但是視頻太長了。或者也許您正在進行一個只需要影片的特定部分的專案。在這兩種情況下,修剪 MP4 檔案都可以節省空間並使影片更易於處理。
修剪的優點是您可以只保留您關心的影片部分。不再需要坐著觀看多餘的鏡頭或浪費時間編輯不重要的部分。無論是為 YouTube 剪輯 MP4、為學校專案剪輯 MP4,還是僅僅縮短個人視頻,都有許多方法可以完成工作!
讓我們分解一下你可以使用的幾個最簡單的工具 剪切MP4 文件。
方法 1: 使用 ArkThinker Video Converter Ultimate 修剪 MP4
如果你正在尋找一款可以處理修剪、轉換甚至增強 MP4 檔案的一體化工具, ArkThinker Video Converter Ultimate 是不錯的選擇。該軟體就像視頻的瑞士軍刀 - 它對初學者和高級用戶都很有用。
在剪切 MP4 檔案時,它為您提供了各種方法,例如將 MP4 平均剪切成幾個部分、從 MP4 檔案中剪切部分、保留您想要保留的部分、複製 MP4 剪輯等。
- 支援超過 1000 種視訊和音訊格式的修剪。
- 工具箱中有超過 20 種工具可用於最佳化您的 MP4 素材。
- 自由編輯和增強 MP4 影片。
- 在桌面上安全地相容Windows和Mac。
ArkThinker 視訊轉換器終極版。您可以從官方網站取得它,它適用於 Windows 和 Mac。
打開軟體並點擊 新增文件 按鈕上傳您想要修剪的 MP4 檔案。
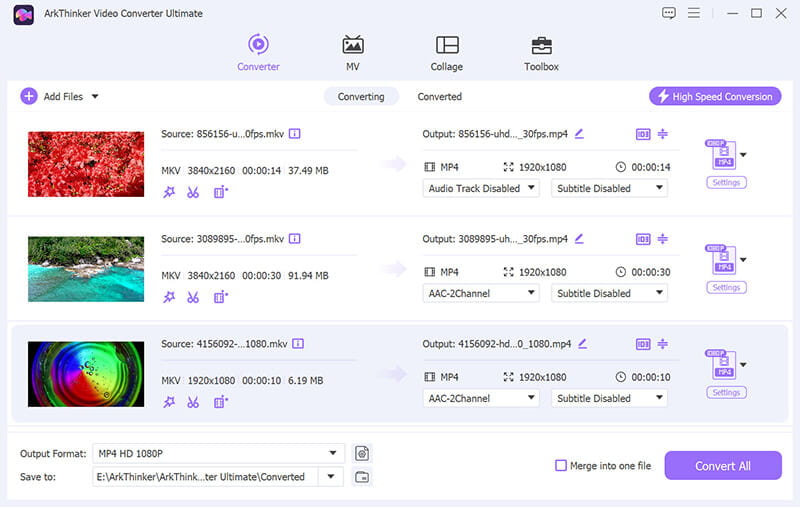
影片上傳後,尋找 修剪 按鈕。它將帶您進入剪切螢幕,您將在那裡看到剪切和修剪影片的選項。
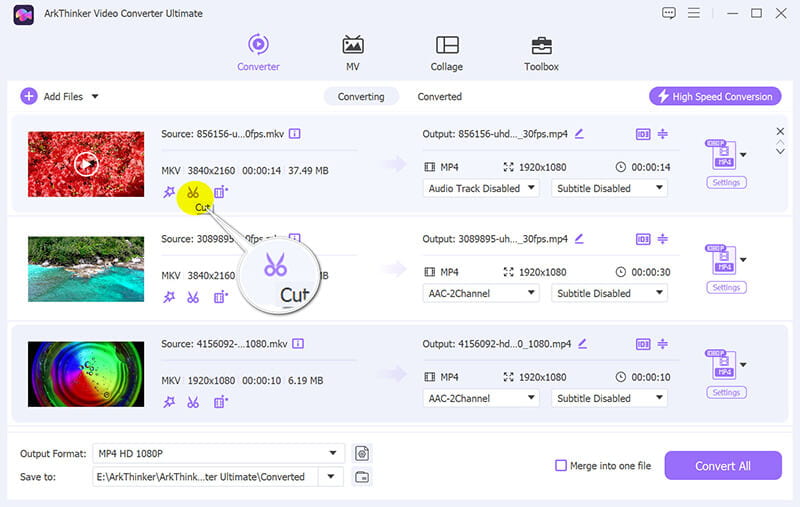
您會注意到一個包含完整影片的時間軸。使用 設定開始 和 設定結束 標記來選擇要保留的影片部分。您還可以將滑桿拖曳到想要開始和停止影片的確切時刻。
此外,您可以使用複製功能複製 MP4 剪輯並將 1 MP4 檔案分割成平均剪輯。
選擇您喜歡的部分後,點擊 節省 按鈕。該軟體將快速處理剪輯並保存修剪後的 MP4 影片。

最後,只需返回主介面,選擇修剪後的視訊檔案的輸出格式,然後按一下「全部轉換器」即可開始剪切 MP4 檔案。
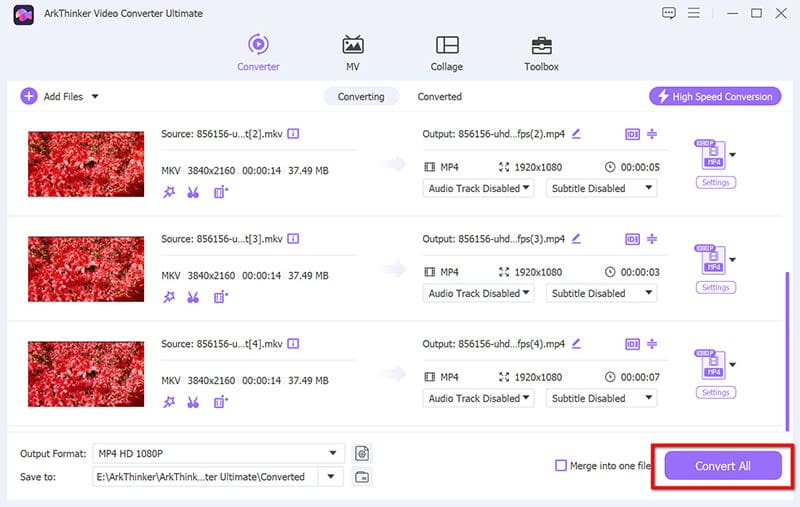
判決:
我們喜歡的是: ArkThinker Video Converter Ultimate 非常容易使用,提供大量自訂選項,並支援多種檔案格式。它速度很快,適用於 Windows 和 Mac,因此無論您使用什麼設備,都可以使用。
我們不喜歡的是: 它不是免費的,儘管它確實有試用版。此外,雖然它對於初學者來說很棒,但一些高級功能可能需要一點時間來適應。
方法 2:使用 Movavi 影片編輯器修剪 MP4
接下來是 Movavi Video Editor,這是另一個很棒的 修剪 MP4 檔案的工具。如果您正在尋找一款簡單但又具有剪切和編輯影片所需的所有關鍵功能的產品,Movavi 是完美的選擇。無論您是影片編輯新手還是之前曾嘗試過,Movavi 都能讓您立即像專業人士一樣修剪 MP4 檔案。
以下是在 Movavi Video Editor 中剪切 MP4 的步驟:
如果您還沒有,請從 Movavi 網站下載安裝程式。啟動安裝程式並按照螢幕上的指示完成安裝。
開啟 Movavi 影片編輯器。點選 新增文件 按鈕或將您的 MP4 檔案拖曳到程式視窗中。
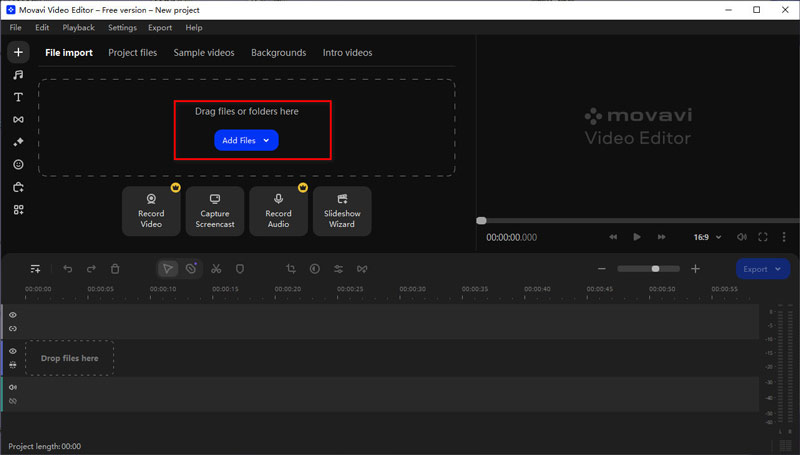
將影片檔拖到 時間軸 在螢幕底部。
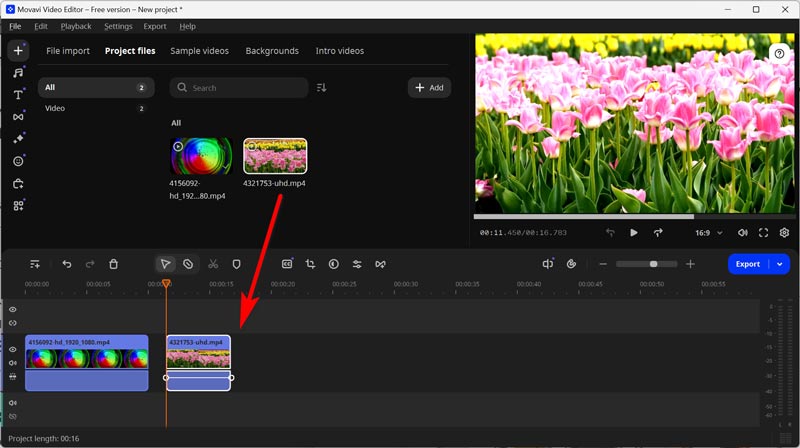
要修剪影片的開頭或結尾,請將紅色標記放在想要開始或結束脩剪的位置。
點選 分裂 按鈕(剪刀圖示)在標記處剪切影片。
選擇不需要的片段並按 刪除 鍵或單擊 垃圾 圖示.
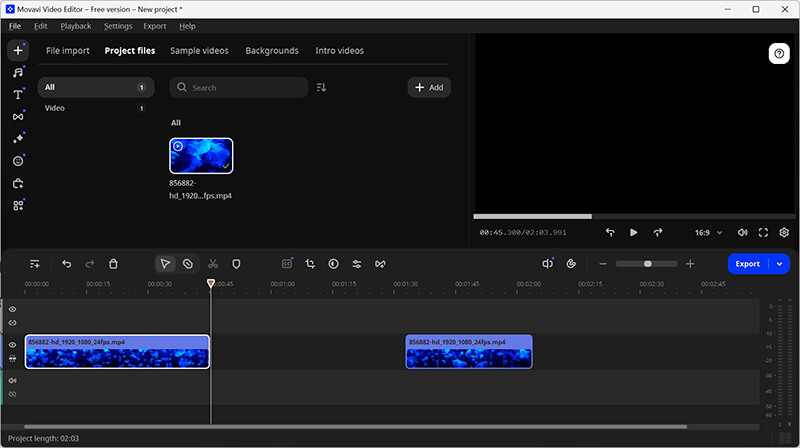
尖端:
若要剪切中間的部分,請將紅色標記拖曳到不需要的部分的開頭,然後按一下 分裂.
• 將標記移至不需要的部分的末尾,然後按一下 分裂 再次。
• 選擇不需要的片段並按 刪除.
• 若刪除片段後留下間隙,請右鍵點選間隙並選擇 刪除間隙 或者 刪除所有間隙 將其關閉。
點選 出口 按鈕。在匯出視窗中,選擇輸出格式(例如 MP4)、品質和目標資料夾。點選 開始 保存修剪後的影片。
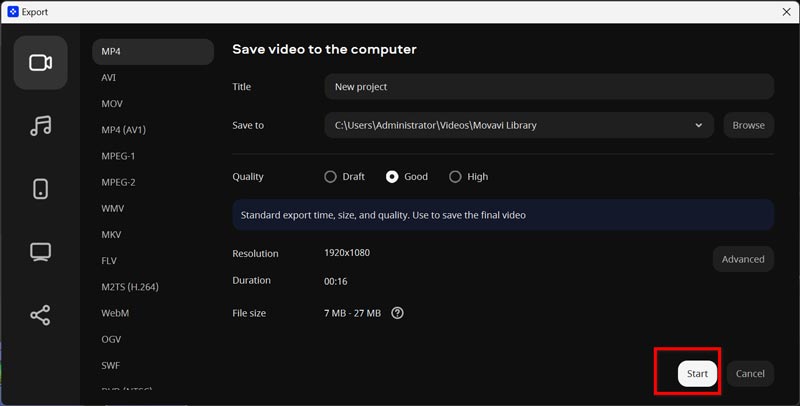
判決:
我們喜歡的是: Movavi 具有直覺的介面,易於使用,並且具有過渡和效果等額外功能,如果您想為影片增添趣味,這些功能非常有用。對於初學者和中級編輯來說,它都是一個不錯的選擇。
我們不喜歡的是: 儘管 Movavi 確實提供了試用版,但它並不免費。如果您只需要基本的修剪功能,完整版可能會有點貴。
方法 3: 使用 iMovie 修剪 MP4 (適用於 Mac 用戶)
如果您使用的是 Mac,則 iMovie 是編輯 MP4 影片的首選。它是免費的,並且預先安裝在大多數 Mac 裝置上,因此您甚至不需要下載任何額外的東西。 iMovie 以對初學者友好而聞名,同時仍提供大量編輯工具,供您準備深入研究影片製作時使用。
以下是使用 iMovie 在 Mac 上剪下 MP4 檔案的步驟。
在 Mac 上開啟 iMovie,然後按一下“開始” 創建新的 並選擇 電影.
點選 導入媒體 按鈕並將其拖曳至時間軸。

點擊時間軸中的影片。您會看到剪輯的開始和結束處出現黃色的修剪條。
將修剪條拖到您希望影片開始和結束的點。
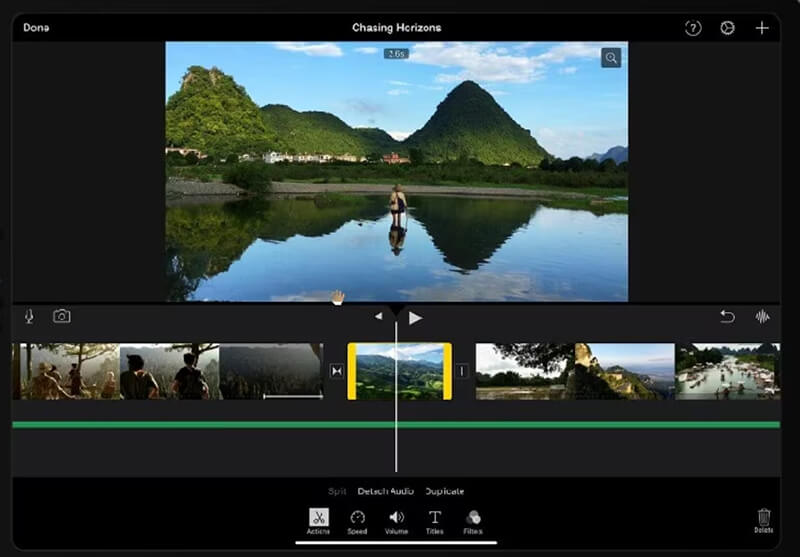
完成後,點擊 文件 進而 分享 儲存修剪後的 MP4 影片。
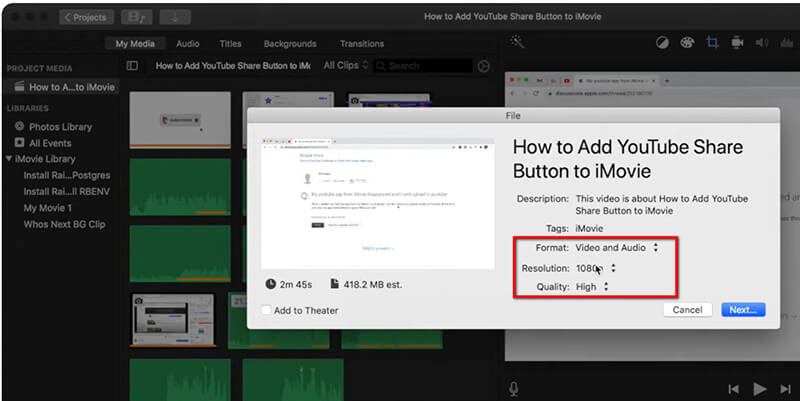
更多詳細信息 在 iMovie 修剪視頻,您可以在這裡查看。
判決:
我們喜歡的是: iMovie 是免費的、易於使用的,並為 Mac 用戶提供了大量內建功能。對於想要在 Mac 上修剪 MP4 而不需要第三方軟體的人來說,這是一個不錯的選擇。
我們不喜歡的是: iMovie 是 Mac 獨有的,因此如果您使用 Windows,則此選項不適合您。它的功能不如更高級的編輯器那麼多,但是對於基本的修剪和編輯來說非常棒。
常見問題解答
我可以在線上修剪 MP4 檔案嗎?
是的!您可以使用一些免費工具在線修剪 MP4。 Clideo、Online Video Cutter 或 Kapwing 等網站可讓您上傳 MP4 檔案並直接在瀏覽器中進行修剪。如果您不想安裝任何軟體,這些工具非常有用。
如何在 Windows 10 中修剪 MP4 檔案?
您可以使用免費影片編輯器,如 Windows Movie Maker,或第三方軟體,如 ArkThinker Video Converter Ultimate。這兩個選項都可以讓您輕鬆地在 Windows 上修剪 MP4 影片。
如何在 Mac 上修剪 MP4 檔案?
對於 Mac 用戶來說,iMovie 是修剪 MP4 檔案的完美選擇。它是免費的、使用簡單的,並且已經在您的設備上!
我可以剪切 MP4 檔案而不損失品質嗎?
是的!我們提到的工具,如 ArkThinker Video Converter Ultimate 和 Movavi,允許您修剪 MP4 文件而不會損失質量,因此您的最終視頻看起來與原始視頻一樣好。
結論
修剪 MP4 檔案並不一定是一項複雜的任務,使用正確的工具,您可以輕鬆地在 Windows 和 Mac 上剪切 MP4 影片。無論您選擇 ArkThinker Video Converter Ultimate、Movavi Video Editor 或 iMovie,每種工具都提供滿足不同需求的獨特功能。如果您想要一個超級簡單的一體化解決方案,ArkThinker Video Converter Ultimate 是您的最佳選擇。
那麼,您還在等什麼呢?準備好開始修剪您的 MP4 影片了嗎?立即下載 ArkThinker Video Converter Ultimate 並開始輕鬆編輯您的影片!
你怎麼看這個帖子?點擊評價這篇文章。
出色的
評分: 4.8 / 5(基於 521 票)


