視訊中的比特率是什麼以及它為何對視訊品質如此重要
您是否曾經觀看過看起來像素化或延遲的影片?這可能是因為它的比特率。但是影片的比特率到底是什麼?它為什麼重要?在本指南中,我們將分解以下概念 視訊比特率,它如何影響視頻質量,以及如何調整它以獲得更好的觀看體驗。
無論您是內容創作者、主播,還是只是想提高影片質量,本文都將為您提供所需的所有見解。
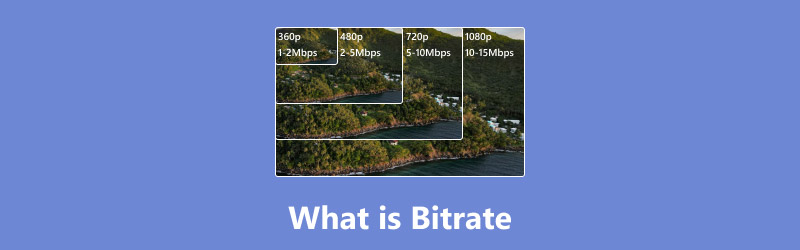
第一部分:什麼是視訊比特率
視訊位元率是指視訊檔案每秒處理的資料量,通常以千位元每秒 (kbps) 或兆位元每秒 (Mbps) 為單位。你可以把它想像成水在軟管中流動;如果比特率更高,傳輸的資料就更多,從而提高視訊品質。比特率決定每秒向螢幕發送多少訊息。位元率越高,影片越清晰,細節越豐富,而位元率越低,則會導致模糊或像素化等問題。
第 2 部分。比特率如何影響視訊品質
比特率對於決定影片的清晰度、流暢度和整體品質至關重要。讓我們深入了解它如何影響影片品質的細節:
1. 影片清晰度和細節
更高的比特率意味著每秒可以處理更多的數據,從而帶來更清晰的影像和更好的視覺細節。對於 1080p 和 4K 等高清影片來說,這確實至關重要。另一方面,較低的位元率可能會導致視覺效果看起來模糊或像素化。
2. 壓縮偽影
當視訊位元率較低時,塊狀、帶狀和像素化等壓縮偽影會變得明顯。出現這些偽影是因為沒有足夠的數據來準確地表示視覺訊息。
3. 播放流暢度
比特率合適的影片將流暢播放,不會出現卡頓。如果位元率對於解析度和影格速率來說太低,則可能會遇到播放不流暢的情況。
4. 檔案大小
比特率越高,檔案大小越大,因為每秒儲存的資料越多。雖然這可以提高視訊質量,但也需要更多的儲存空間。相反,較低的比特率會減小檔案大小,但可能會影響視覺品質。
5. 串流品質
比特率直接影響串流媒體效能。為串流平台選擇正確的位元率可確保不同網路速度的觀眾都能享受流暢的體驗。高位元率可能會導致連線速度較慢的使用者出現緩衝,而低位元速率可能會降低視訊品質。
例子:
• 1080p 的視訊位元率: 通常在 5,000 到 10,000 kbps 之間。
• 720p 的視訊位元率: 通常在 2,500 到 5,000 kbps 之間。
• 4K 視訊比特率: 通常為 25,000 kbps 或更高。
取得適當的平衡:
獲得比特率和視訊品質的完美組合非常重要。您可以使用比特率計算器來找出您需要的最佳設定。請記住內容的類型、解析度以及您計劃如何傳送它,無論是串流還是本地播放。另外,您可以調整視訊解析度以匹配位元率。
第 3 部分。串流媒體影片的最佳位元率是多少
選擇串流視訊的最佳位元率取決於您的網路連線和平台的要求。不同平台對最佳串流播放設定有推薦。
以下是流行平台的視訊比特率要求:
| 平台 | 影片類型 | 解決 | 幀率 | 建議比特率 | 編碼 |
|---|---|---|---|---|---|
| Youtube | 1080p(標準) | 1920×1080 | 30 幀/秒 | 8 Mbps | H.264 |
| 1080p(HDR) | 1920×1080 | 30 幀/秒 | 12 Mbps | H.264 | |
| 4K(標準) | 3840×2160 | 30 幀/秒 | 35-45 Mbps | H.264 | |
| 抖音 | 垂直視頻 | 1080×1920 | 30 幀/秒 | 2-5 Mbps | H.264 |
| 進料/捲軸 | 1080×1920 | 30 幀/秒 | 3.5-5 Mbps | H.264 | |
| 故事 | 1080×1920 | 30 幀/秒 | 2.5 Mbps | H.264 | |
| IGTV | 1080×1920 | 30 幀/秒 | 3.5 Mbps | H.264 | |
| 餵食 | 1080×1920 | 30 幀/秒 | 4-6 Mbps | H.264 | |
| 推特 | 餵食 | 1280×720 | 30 幀/秒 | 5 Mbps | H.264 |
| 更高品質 | 1920×1080 | 30 幀/秒 | 8 Mbps | H.264 |
第 4 部分。如何檢查視訊比特率
想要檢查影片的比特率嗎?以下是在 Windows 和 Mac 電腦上檢查視訊位元率的逐步指南。
在 Windows 上:
首先,找到包含視訊檔案的資料夾。找到後,右鍵單擊視訊檔案並選擇 特性.
在彈出的屬性視窗中,轉到 細節 選項卡。向下捲動直至到達視訊部分。您可以在此處找到有關該視頻的詳細信息,包括 總比特率 或者 數據速率,以千比特每秒(kbps)為單位。
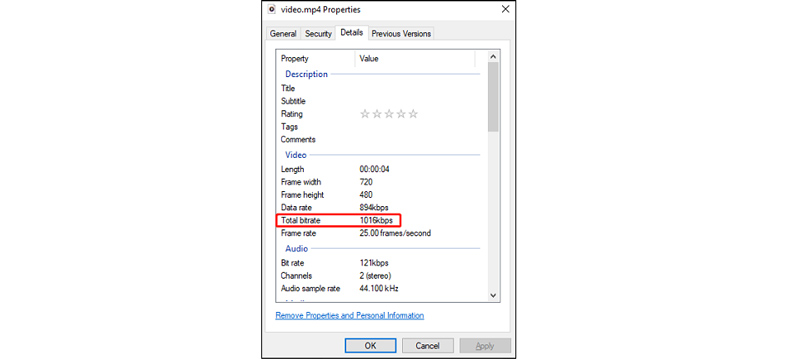
在蘋果機上:
雙擊視訊檔案以在 QuickTime Player 中啟動它,它是 macOS 的標準媒體播放器。
接下來,前往功能表列並點擊 窗戶,然後選擇 顯示影片檢查器 或直接按 Command + I。
最後,影片檢查器視窗將會彈出,顯示影片的 數據速率,表示視訊的位元率,通常以千位元每秒 (kbps) 為單位。
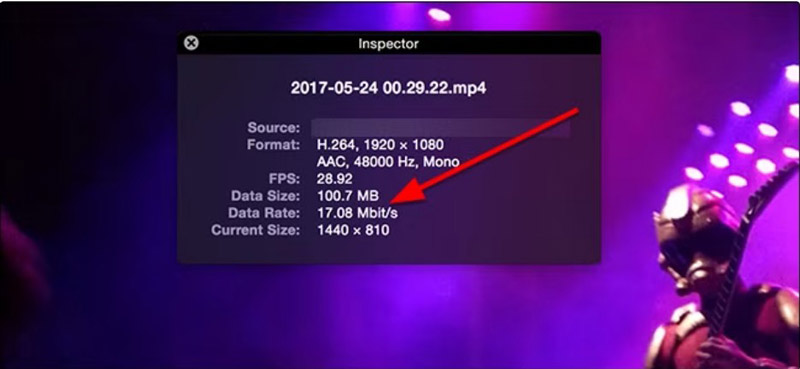
這種簡單的方法可以幫助您快速識別視訊位元率,以確保其符合您的品質標準。
第五部分。如何調整視訊位元率
如果你的視訊比特率不是最佳的,你可以使用 ArkThinker Video Converter Ultimate。它是一個視訊和音訊位元率轉換器,用於更改 MP4、MOV、MKV、WMV、AVI、FLV 等的位元率。它使您能夠將視訊位元率從自動值調整到 4000 kbps。此外,如果您想提高視訊質量,視訊增強功能是一個不錯的選擇。
以下是有關如何使用 ArkThinker Video Converter Ultimate 更改視訊位元率的詳細逐步指南:
從官方網站免費下載並安裝 ArkThinker Video Converter Ultimate。安裝完成後開啟軟體。
要上傳要調整比特率的視頻,只需點擊 新增文件 主畫面上的按鈕。您也可以直接將影片檔案拖曳到程式視窗中。

點選 輸出格式 介面右側的下拉式選單。
如果您不確定要選擇哪種格式,MP4 是廣泛支援且常用的。

選擇輸出格式後,點擊輸出格式下拉式選單旁的齒輪按鈕以開啟特定於格式的設定。
在這裡,您將找到調整視訊參數的各種選項,包括位元率、解析度、幀速率等。
找到比特率設定。通常,有一個下拉式選單或一個框,您可以在其中自己輸入比特率。如果您想要更好的質量,請選擇更高的位元率,但如果您想使檔案更小,請選擇較低的位元率。
軟體通常會提供一些預設選擇(如自動或 4000 kbps),或者您也可以直接輸入以千位元每秒 (kbps) 或兆位元每秒 (Mbps) 為單位的位元速率。
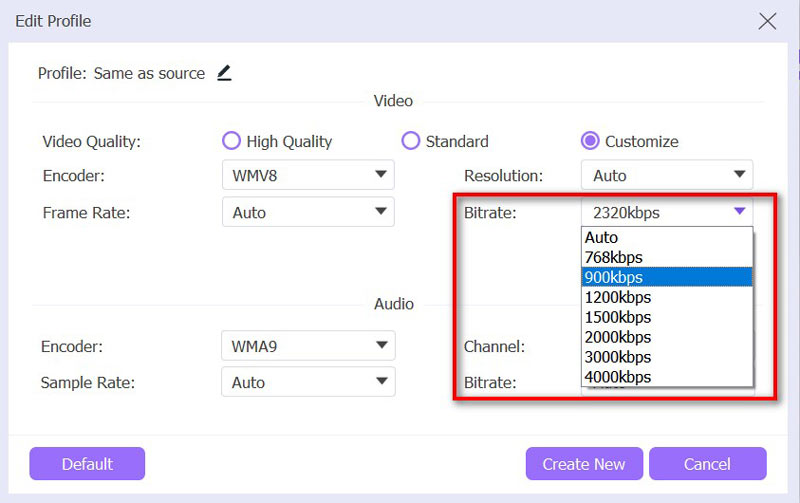
設定位元率並調整其他選項後,選擇轉換後檔案的儲存位置。
然後,只需點擊 全部轉換 按鈕開始轉換。該程式將處理影片並使用更新的比特率設定保存新檔案。
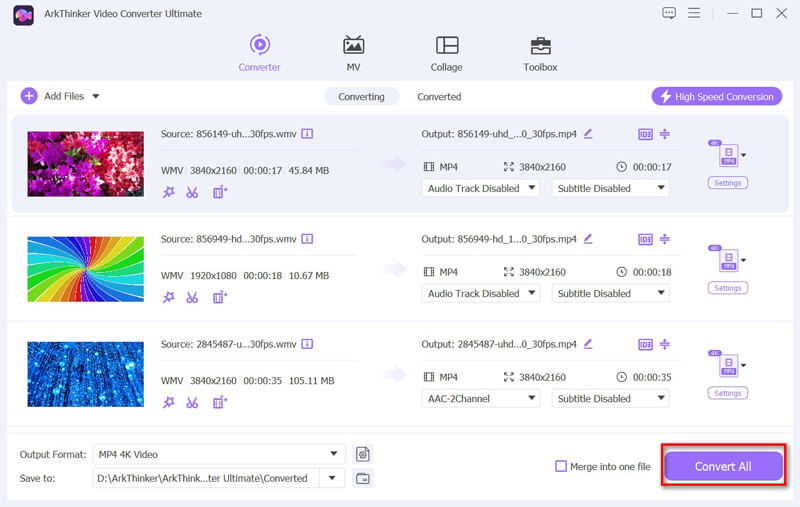
尖端:
• 品質與尺寸: 要縮小檔案大小,請考慮一次稍微降低位元率。確保每次檢查輸出的質量,以便在質量和尺寸之間找到良好的平衡。
• 配對平台要求: 某些串流媒體平台或裝置可能有特定的比特率建議以實現最佳播放效果。如果您正在準備上傳視頻,請查看這些指南。
結論
了解影片中的比特率的含義以及如何管理它對於實現高品質的串流媒體和播放至關重要。透過了解比特率如何影響視訊品質並為您的平台選擇最佳設置,您可以增強視訊體驗。
準備好透過改變視訊比特率來控制視訊品質嗎?下載 ArkThinker Video Converter Ultimate 並像專業人士一樣調整您的視訊位元率!
你怎麼看這個帖子?點擊評價這篇文章。
出色的
評分: 4.8 / 5(基於 401 票)
相關文章
- 編輯影片
- 拼貼影片 4 個製作拼貼影片的影片拼貼應用程式
- 在 iPhone、Android、電腦和線上影片中添加音樂
- 如何在 iPhone、Android 和 Mac/PC 上在線裁剪視頻
- 如何合併 iPhone、Android、電腦和線上視頻
- 如何為影片添加字幕
- 如何在 iPhone、Android 和 Mac PC 上編輯視頻
- 壓縮 Web、電子郵件、Discord、WhatsApp 或 YouTube 視頻
- 反轉視頻 在 iPhone、Android、電腦上反轉視頻
- 如何在 iPhone、Android、線上和 Mac/PC 上加快視訊速度
- 如何使用 5 個最佳照片/影片到 GIF 轉換器製作 GIF


