在 iPhone 上錄製音訊的 3 種常用方法
iPhone 上的錄音 可以使用其內建的語音備忘錄應用程式輕鬆完成。這是在 iPhone 上錄製語音的最常見方法。在這篇文章中,我們將引導您完成使用它在 iPhone 上錄製聲音的詳細步驟。此外,我們也分享了另外兩種捕捉高品質 iPhone 音訊的簡單方法。

- 指南清單
- 第 1 部分:使用語音備忘錄在 iPhone 上錄製語音
- 第 2 部分:使用 GarageBand 在 iPhone 上錄製聲音
- 第 3 部分:在 iPhone 上錄製高品質音訊的最佳方法
- 第 4 部分:iPhone 錄音常見問題解答
第 1 部分:如何使用語音備忘錄在 iPhone 上錄製音頻
語音備忘錄 是一款內建的錄音應用程序,供 iOS 和 macOS 用戶錄製音訊或語音。它提供了一種簡單的方法來捕捉您的聲音並保存您當前的想法。它可以使您的 iPhone 成為錄製高品質音訊的錄音機。本部分將向您展示如何使用語音備忘錄在 iPhone 上錄製音訊。
在 iPhone 上找到「語音備忘錄」應用程序,然後點擊將其開啟。當您準備開始錄音時,請將 iPhone 麥克風放在靠近您要錄製的音訊來源的位置。
點選紅色 記錄 底部螢幕上的按鈕開始在 iPhone 上擷取音訊。語音備忘錄將立即開始錄音,並有一個計時器顯示錄音會話的長度。
暫停錄製時,您可以點擊計時器部分以顯示更多選項。點擊暫停按鈕即可 暫停 它,然後點擊 玩 在此步驟中收聽您錄製的音訊。輕敲 恢復 繼續,然後點擊 完畢 當您想完成錄製過程。
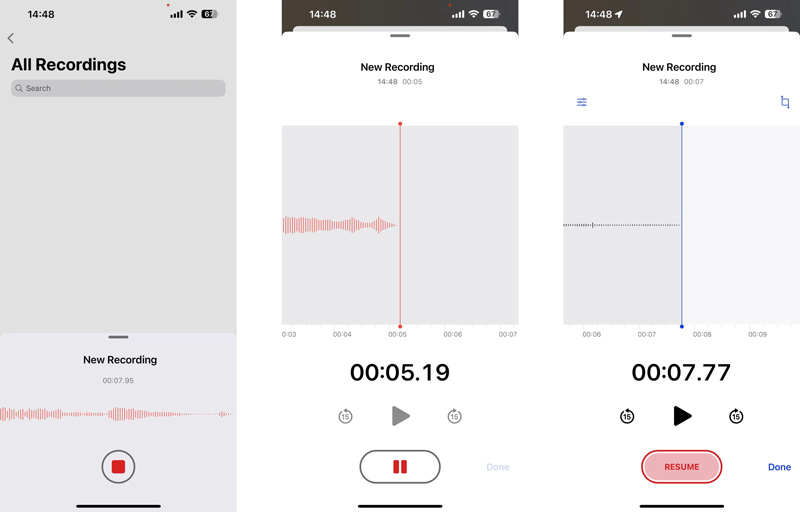
捕獲的 iPhone 音訊將自動儲存為 新錄音 文件。您可以點擊它來播放、編輯或刪除錄音。點選 選項 按鈕可根據您的需求調整播放速度。它還使您能夠跳過靜音並增強錄音。
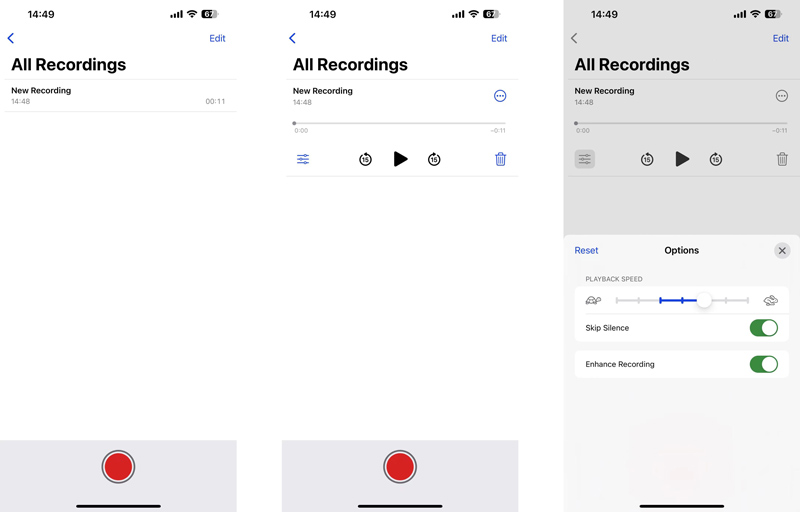
第 2 部分:如何使用 GarageBand 在 iPhone 上錄製聲音
庫樂隊 是一款預先安裝在 Apple 產品(包括 iPhone、iPad 和 Mac)上的免費音樂創作工具。它主要用於學習、創作、錄製和編輯音樂。 GarageBand 可以捕捉聲音,包括聲音、吉他或 iPhone 上的任何其他現場音訊。它可以透過內建或外置麥克風錄製 iPhone 音訊。
在 iPhone 上開啟 GarageBand 應用程式並建立新專案。如果您已卸載,可以從 App Store 免費安裝。您必須允許它存取您的麥克風才能進行錄音。點選 繼續 按鈕進入其主介面。向左或向右擦拭以定位 錄音機 並選擇它。
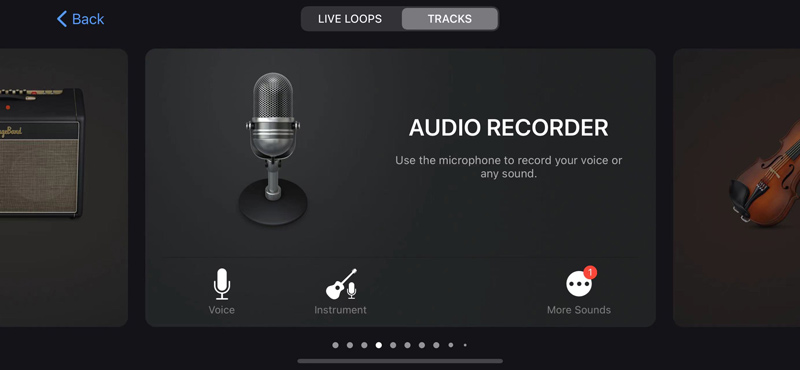
您應該根據提示將 iPhone 朝向您想要捕捉的聲音。在錄製音訊之前,您可以自訂音調、擠壓和其他選項。之後點選紅色 記錄 按鈕開始錄音。
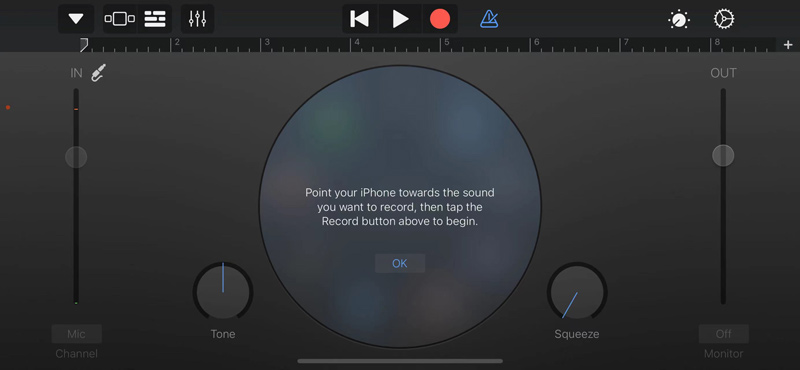
完成後,點擊 停止 按鈕停止錄製過程。
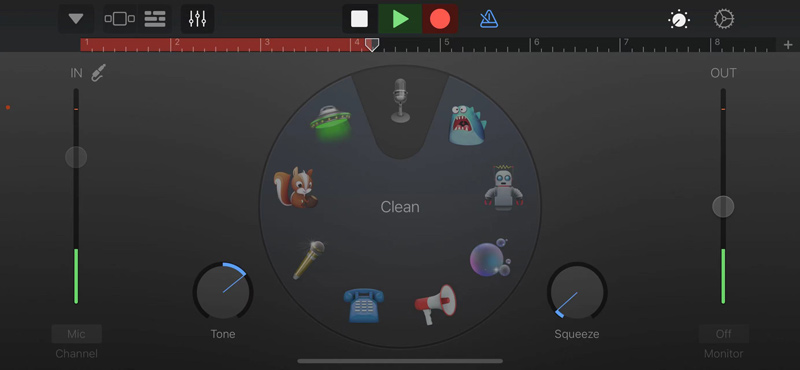
點選 向下箭頭 左上角的圖示並選擇 我的歌曲 檢查您錄製的音頻 最近的內容。您可以點選 瀏覽 然後點擊 選擇 分享、複製、複製或刪除此 iPhone 錄音。
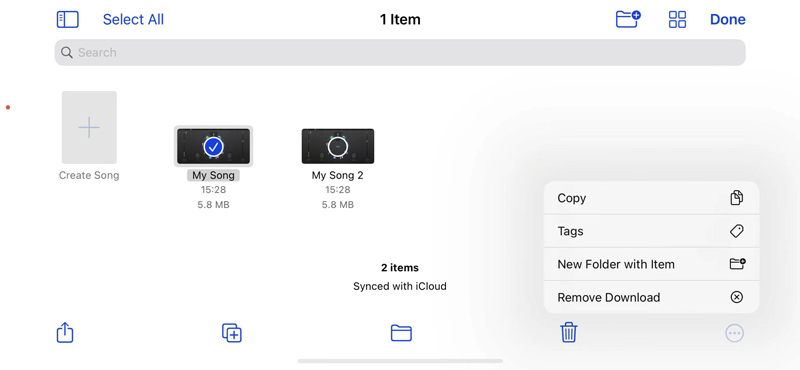
第 3 部分:在 iPhone 上錄製高品質音訊的最佳方法
當您想在 iPhone 上錄製內部音訊時,您可以使用強大的功能 ArkThinker Screen Recorder。它可以讓您在 iOS 或 Android 裝置上擷取手機揚聲器和 PC 揚聲器。此外,此錄音機可讓您以高品質錄製電腦中的音訊或螢幕。
點選 下載 按鈕並依照指示在您的 Mac 或 Windows 電腦上免費安裝此 iPhone 錄音機。啟動它並選擇 電話 選項。

它提供了兩個錄音機來捕捉手機上的聲音:iOS 錄音機和 Android 錄音機。選擇 iOS錄音機 繼續前進。

請依照螢幕上的指示將 iPhone 鏡像到電腦。確保您的 iPhone 和電腦連接到同一網路。
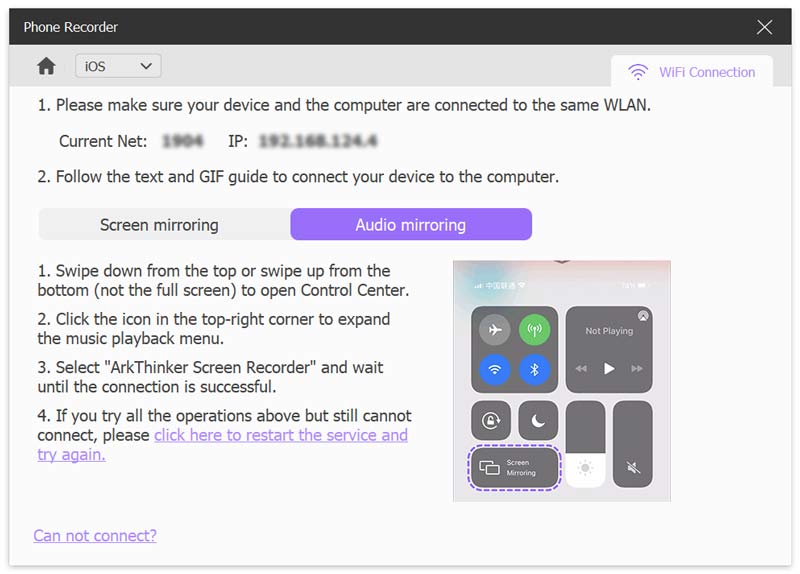
連接建立後,您可以選擇音源並調整音量,然後按一下 記錄 按鈕來錄製 iPhone 音訊。
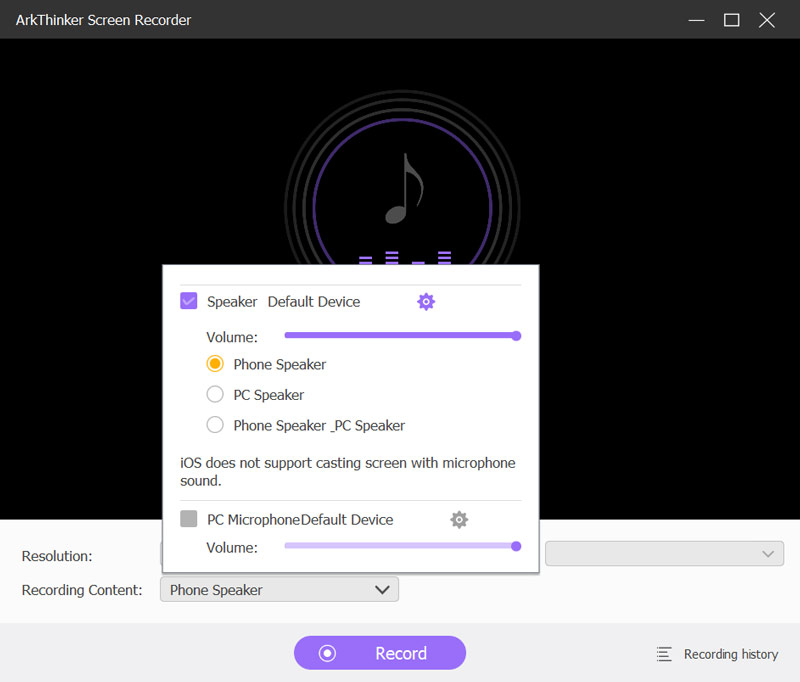
您可以自由暫停、恢復或停止 iPhone 聲音錄製 根據您的需要。錄製完成後,您可以收聽錄製的音訊並直接進行編輯。點選 完畢 將 iPhone 錄音儲存為 MP3 檔案。
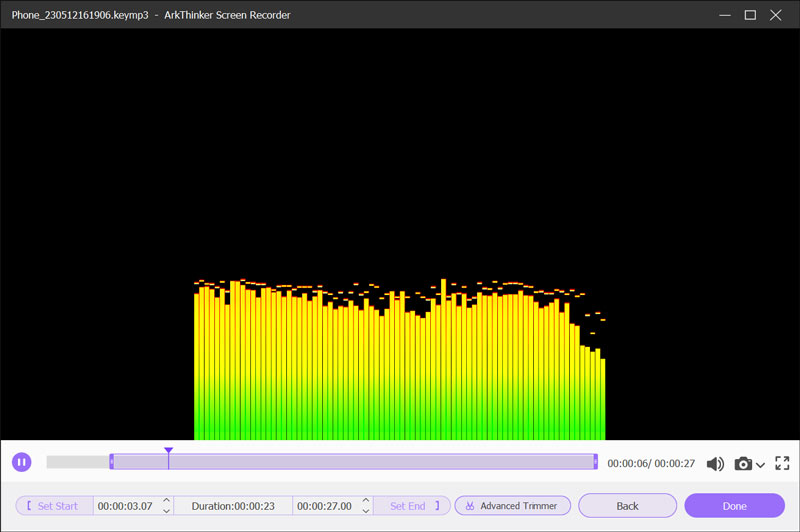
第 4 部分:iPhone 錄音常見問題解答
如何恢復 iPhone 上已刪除的語音備忘錄?
語音備忘錄應用程式附帶一個最近刪除的資料夾,用於保存您錯誤刪除的錄音。您可以在 30 天內取回它們。
我可以在 iPhone 上錄製音樂嗎?
允許您從音樂應用程式或社交媒體捕獲音訊以保護版權。
如何捕捉有音訊的 iPhone 螢幕?
確保 螢幕錄製 功能已新增至控制中心並點擊按鈕。您可以點擊並按住按鈕來自訂螢幕和音訊錄製設定。打開麥克風並點擊開始錄製以捕獲帶有音訊的 iPhone 螢幕。
結論
這篇文章講述了在 iPhone 上錄製音訊的 3 個有用的解決方案。無論您需要錄製聲音、錄製講座或其他音訊內容,您都可以選擇您喜歡的錄音機來開始在 iOS 裝置上錄音。如果您還有疑問,可以在評論中給我們留言 iPhone 上的錄音.
你怎麼看這個帖子?點擊評價這篇文章。
出色的
評分: 4.9 / 5(基於 326 票)



