關於 ShareX 您需要了解的一切(以及 ShareX 替代品)
對於許多桌面用戶來說,使用許多高級螢幕錄影機擷取螢幕截圖和影片不再是燙手山芋。 分享X憑藉其強大的功能和出色的性能,仍然在眾多產品中脫穎而出。那麼它的魅力到底有何奧秘呢? ShareX 可用於行動裝置和 Mac 嗎?您可以在這裡深入了解一下。
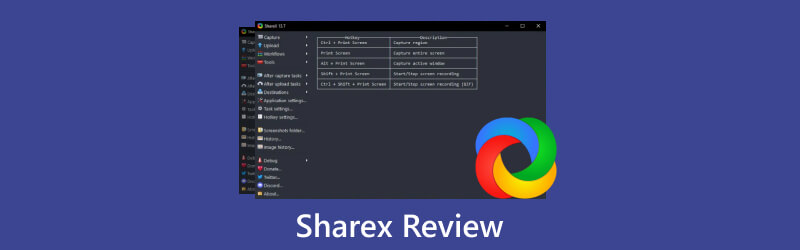
- 指南清單
- 第 1 部分. 什麼是 ShareX?
- 第 2 部分. ShareX Screen Recorder 怎麼樣?
- 第 3 部分:ShareX 的最佳替代方案
- 四、ShareX錄影畫面常見問題解答
第 1 部分. 什麼是 ShareX?
ShareX被指定為開源工具,允許使用者截圖、錄製影片和進行編輯。在配置的熱鍵的推動下,該平台使人們能夠跳到目標功能並輕鬆快速地共享錄音。
作業系統: 窗口、蒸汽
價格: 自由的
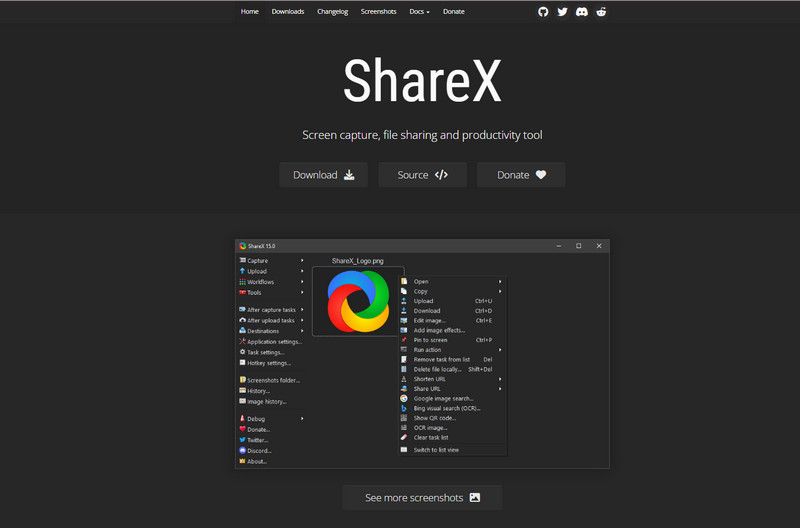
第 2 部分. ShareX Screen Recorder 怎麼樣?
為了更深入了解ShareX,了解它的優缺點,我們列出了它的特點,並對ShareX和Greenshot進行了比較。您也可以在這裡學習使用 ShareX 製作長截圖和錄製影片。
強調:
◆ 免費對外開放。 用戶可以免費下載此螢幕錄影機進行螢幕截圖和錄音。
◆ 螢幕捕獲的選擇性模式。 您可以根據您的喜好自訂螢幕區域、顏色和內容類型。
◆ 多種上傳和分享文件的管道。 您可以透過 URL、剪貼簿、資料夾和熱鍵設定新增圖像,以便輕鬆編輯和分享。
缺點:
◆ 不容易跟上。 所有功能按鈕都是垂直排列的,因此使用者可能會發現很難掌握重疊佈局中的各個部分。
◆ 不再有視訊錄製的自訂設定。 沒有更多選項可以調整錄製的視訊和音訊參數以及多媒體訊息。
◆ 相容性有限。 現已支援 Windows 10 及更高版本和 Steam 平台。 Mac 用戶需要 在 Mac 上截圖 與其他替代方案。
ShareX VS Greenshot
ShareX 具有視訊和影像擷取功能,但僅適用於 Windows 和 Steam 用戶。但Greenshot是開源的,可以同時滿足Windows和Mac用戶的需求。然而,後者僅允許用戶截圖,無法錄製視訊和音訊。但基於使用者體驗,UI 更加直覺且更易於遵循。
安裝並使用ShareX
1. 造訪ShareX官方網站(https://getsharex.com/)並點選 下載 按鈕找到您想要的版本。請依照螢幕上的指示進行安裝。
2.進入該截圖工具,您可以在介面中看到配置的錄製影片和截圖的熱鍵。
要擷取螢幕截圖:
點選 捕獲 部分並瀏覽清單以選擇所需的區域和模式。或者您可以點擊 Ctrl + PrtSc 自訂區域的按鍵, 普羅特斯克 全螢幕鍵或 Alt+PrtSc 任何活動視窗的按鍵。
如果是長截圖,可以選擇 捲動捕捉 以獲得所需的部分。
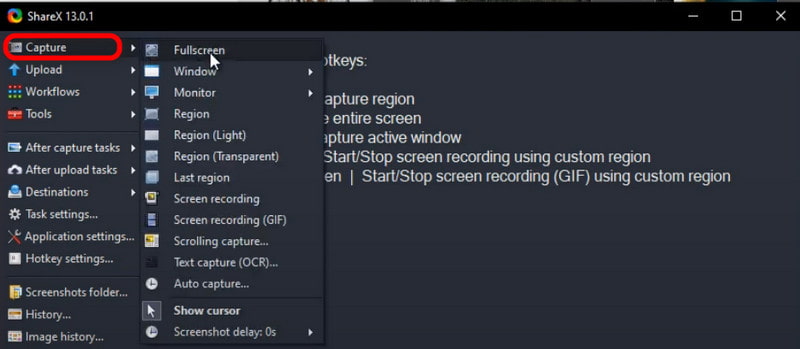
編輯螢幕截圖:
打開 截圖資料夾 上傳圖像或按 Ctrl + U 鍵添加一個。
或者您可以右鍵單擊螢幕截圖並選擇 編輯影像 專欄或新聞 Ctrl + E 跳到編輯部分並進行繪圖、反白或輸入文字。
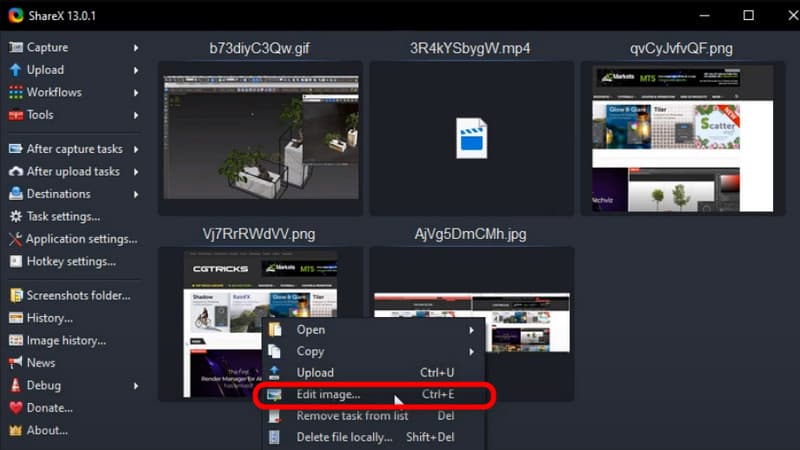
錄製影片:
向下捲動 捕獲 列出並選擇 螢幕錄製。然後你就可以開始錄製影片了。
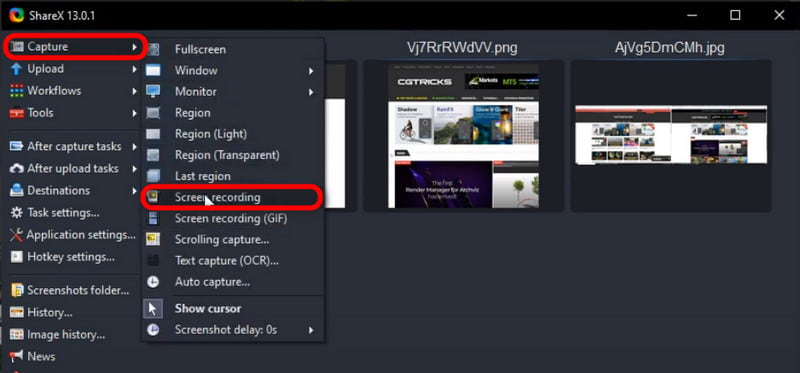
尖端: 如果您想將圖像或影片轉換為 GIF 或從 GIF 轉換來獲得更多樂趣,請參閱以下內容 10 個 GIF 轉換器 為你。
第 3 部分:ShareX 的最佳替代方案
有沒有介面更直覺的錄影軟體?您想用網路攝影機和自己的聲音錄製遊戲玩法、教學或任何影片嗎?想要一款同時適用於 Mac 和 Windows 系統的螢幕錄影機嗎?
在這裡你可以轉向 ArkThinker Screen Recorder 作為最好的 ShareX 替代品。
與 ShareX 相比,您可以使用 ArkThinker Screen Recorder 獲得高品質的錄製內容,並自訂用於輸出的螢幕截圖、視訊和音訊的檔案格式,以及根據您的喜好變更熱鍵設定。
- 以 4K/高清品質捕捉桌面、遊戲、網路攝影機或任何視窗。
- 相容於最新的 Mac Ventura 和 Windows 11 系統。
- 以 MP4、MOV、MP3 和其他流行格式錄製視訊和音訊。
- 提供熱鍵設定來截取螢幕截圖和安排任務。
- 支援浮水印、自動停止、語言和首選項的自訂變更。
額外提示:如何透過 ArkThinker 螢幕錄影機錄製螢幕和截圖
下載並安裝錄音機
透過上面的連結存取該軟體,將其安裝在您的電腦上。然後運行並輸入 錄影機 接著說。
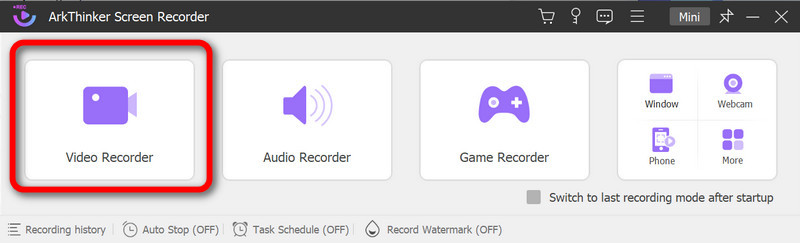
進行錄音設定
自訂錄製視窗並開啟 系統聲音。如果您想自行擷取外部音訊和視訊記錄,請將 麥克風 和 網路攝影機 單獨打開。然後單擊 記錄 按鈕開始錄音。
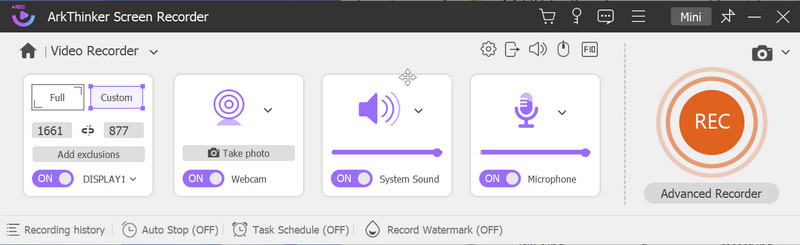
要截取螢幕截圖,您可以單擊 螢幕截圖 按鈕並選擇螢幕截圖的區域或按 Alt+C 鍵一起開啟預設擷取工具。
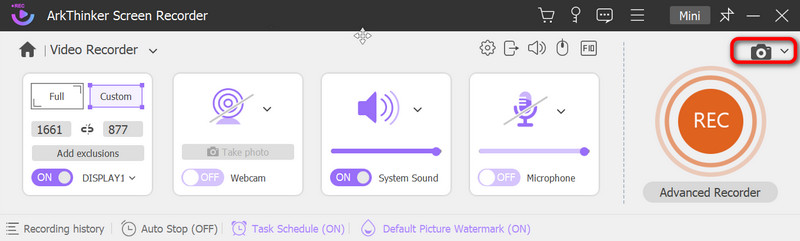
預覽您的錄音
錄製過程中,您可以點擊選單按鈕暫停、停止錄製、拍照、設定時間或開啟工具箱,隨心所欲地進行繪圖。然後單擊 結尾 按鈕並在下一個視窗中預覽影片。點選 完畢 按鈕,如果滿意。
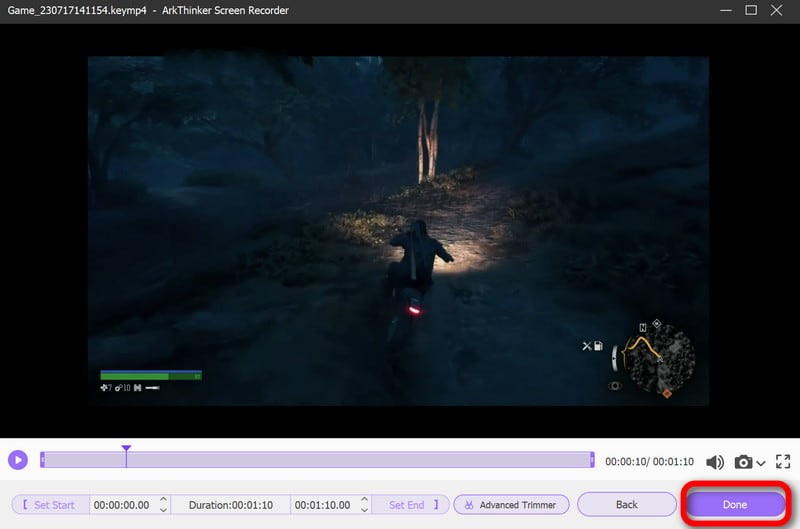
保存錄音
在這裡,您可以以清單的形式查看所有錄音歷史記錄,並根據需要重新命名、刪除、編輯錄音或將錄音分享到其他平台。

四、ShareX錄影畫面常見問題解答
ShareX 安全性嗎?
根據ShareX的隱私權政策,使用安全,不會收集或洩露任何個人資訊。
ShareX 適合遊戲錄影嗎?
儘管很方便,ShareX 並不是最佳的遊戲記錄器。您可以向 Xbox Game Bar 和其他錄音機尋求協助。
ShareX 錄影有時間限制嗎?
其實並不是。錄製長度取決於您電腦上的內部儲存空間,因此請確保您已清除所有快取以釋放更多空間。
結論
這篇文章是一個 ShareX 評論 進行比較及其最佳選擇。我們希望您能從中獲得有用的東西,並且隨時歡迎您與我們分享您的想法。
你怎麼看這個帖子?點擊評價這篇文章。
出色的
評分: 4.9 / 5(基於 422 票)
相關文章
- 錄影影片
- 如何在 Nintendo Switch 上錄製遊戲的詳細指南
- Screencast-O-Matic 評論、功能和最佳替代方案
- FlashBack Express 的終極審查和最佳替代方案
- 完整的 oCam 螢幕錄影機評論和最佳 oCam 替代品
- 探索 Webex 錄製的優點和用法
- CamStudio 螢幕錄影機:主要功能、優點和缺點
- [已解決] 如何在 Instagram 上順利錄影視頻
- 適用於 Windows 和 Mac 的 4 個最佳滑鼠移動記錄器
- 如何使用 Adobe Screen Recorder 錄製您的內容
- 適合 Ubuntu 用戶的 7 個線上和離線 Ubuntu 螢幕錄影機



